Rédaction le 06/12/2018
Mise à jour le 18/12/2018
On y arrive… on y arrive doucement ! C’est quand même la base du site.
Je vous invite déjà à dérouler le guide de la machine virtuelle Apache dans sa partie générique pour installer une nouvelle machine Debian9 destinée à recevoir Jeedom. Vous pouvez mettre les mêmes utilisateurs, mots de passe ou d’autres lors de l’installation de votre Debian.
Les paramètres que j’ai retenus sont les suivants :
- 2 CPU,
- 4096 à 8192 Mo de mémoire,
- 32 Go de disque dur (on n’est pas radin !),
- une adresse MAC établie accordée à une IP dans mon routeur.
Pourquoi ces choix ? Mieux qu’un long discours…
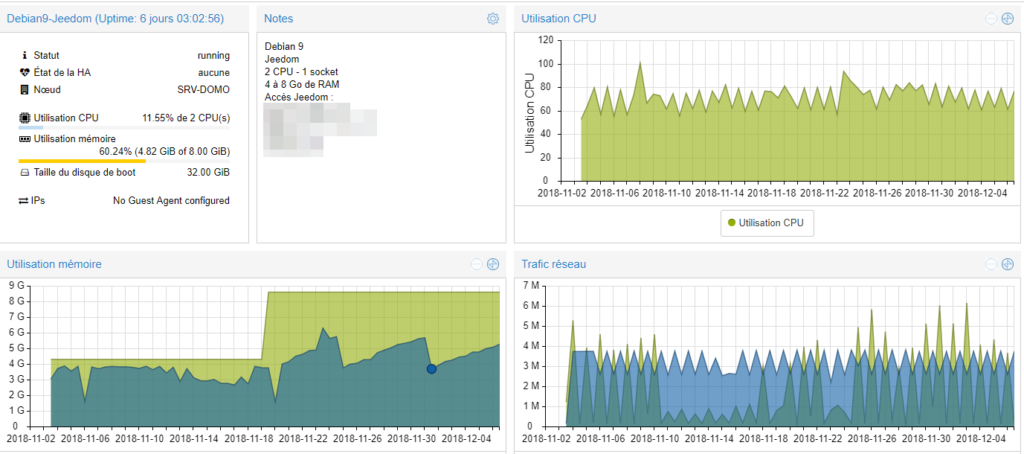
Oui, mon installation est conséquente, mais avec 8 coeurs sur mon i7 je peux bien lui en attribuer 2 !
Attention : le fait de virtualiser Jeedom peut conduire à des dysfonctionnements. Citons par exemple, le plugin BLEA avec une clé Bluetooth. C’était déjà le cas en Debian8 sans virtualisation il y a un an par exemple, mais d’autant plus vrai en virtualisation…
Ma solution a été pendant longtemps de faire une VM sur mon NAS QNAP avec 1 core/1 Go de RAM ; chose reproduite ici encore sous Proxmox (article à venir).
https://www.jeedom.com/forum/viewtopic.php?f=157&t=39220
https://www.jeedom.com/forum/viewtopic.php?f=154&t=31712&hilit=blea
Ensuite, je vous rappelle de faire ce que vous avez fait sous Apache pour votre routeur, votre NAS mais maintenant pour Jeedom !
Vous arrivez donc maintenant à :
- une machine virtuelle à jour sous Debian9,
- vous connaissez son adresse IP réservée dans votre serveur DHCP,
- et le sous-domaine jeedom.mondomaine.ovh (vous vous souvenez jeedom.mamaisoncherie.ovh !) pointe sur l’adresse IP en question ! Mais il n’y a rien qui marche… logique, on n’a rien installé !
Finalisation de la VM Jeedom
Avant d’installer Jeedom, il nous faut finaliser quelques points. Personnellement je monte le point de montage de mon NAS QNAP, notamment en cas de besoin de vérification depuis la console. Logguez vous donc dans Bitvise SSH ou la console de votre VM :
sudo nano /etc/network/if-up.d/fstab
Ajoutez ce texte dans ce script pour forcer le montage des points de montage (désolé pour la répétition) :
#!/bin/sh
mount -a
chmod +x /etc/network/if-up.d/fstab
Ensuite, je vais relier le point de montage de mon NAS QNAP dans le même principe que dans la configuration de Proxmox, le répertoire Domotique en partage NFS – il faut donc autoriser son IP (ici, il s’agit de la 2.91, la 2.80 étant celle de Proxmox).
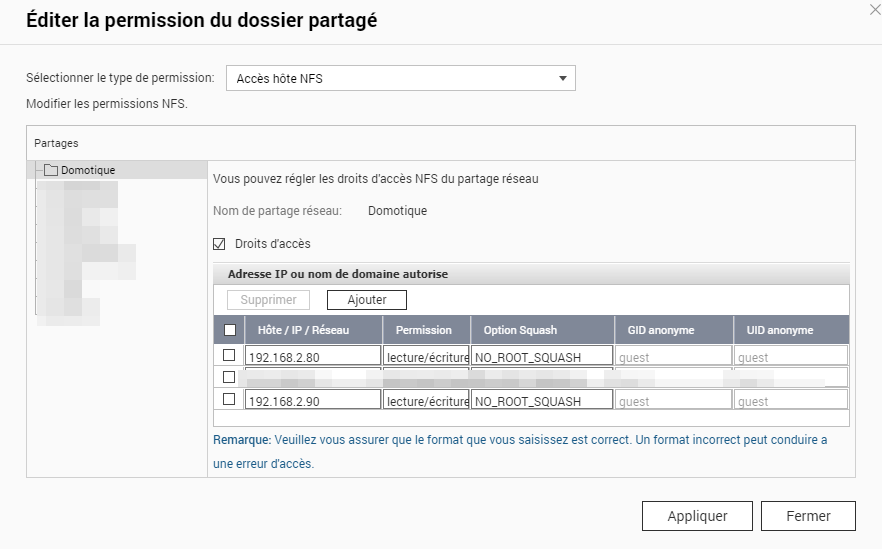
Ce point de montage servira pour le stockage des images/vidéos des caméras par le plugin Caméras sous Jeedom :

Mais, pas si vite ! Jeedom permet de réaliser une sauvegarde quotidienne sur un serveur Samba (dommage d’ailleurs, pas de NFS). Profitons pour autoriser l’IP de Jeedom à accéder au partage Samba de ce répertoire :
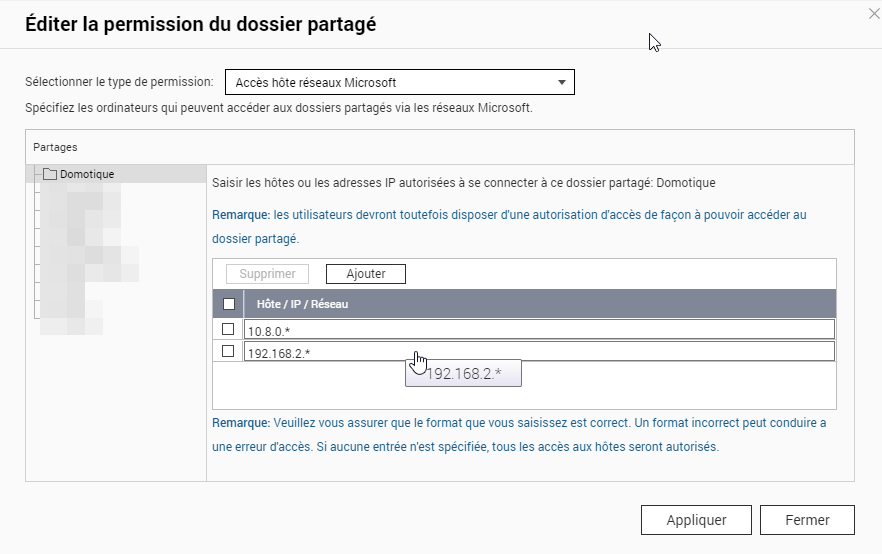
Il vous faut aussi créer un utilisateur dédié dans votre NAS, ici il s’appelle domo_user et n’est autorisé qu’à accéder à ce répertoire Domotique. Voilà, cela nous permettra de séparer physiquement les sauvegardes de Jeedom de la machine Proxmox qui hébergera Jeedom.
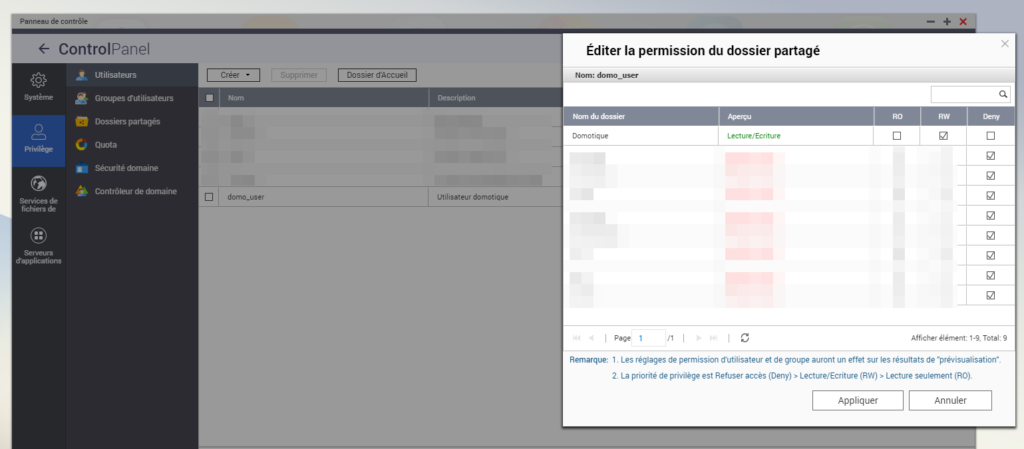
Maintenant, revenons à notre console de la machine virtuelle Jeedom. Ajoutons le point de montage NFS du NAS :
su –
Remplacez QNAP par ce que vous voulez,
mkdir -p /mnt/QNAP
sed -i ‘$a ipdunas:/repertoiredepartage /mnt/QNAP nfs rw 0 0’ /etc/fstab
mount -a
L’IP du NAS c’est la vôtre,
repertoiredepartage, chez moi il s’agit de Domotique,
nfs rw 0 0 indique qu’il s’agit un partage NFS où on a les droits d’écriture/lecture.
Après la dernière ligne, vous pouvez aller dans le répertoire /mnt/QNAP par la commande suivante cd /mnt/QNAP et tapez ls+Entrée, vous devriez voir le contenu de votre répertoire distant.
Ensuite, je ne fais que dérouler l’installation de Jeedom comme elle est exposée sur le site :
https://jeedom.github.io/documentation/installation/fr_FR/#tocAnchor-1-9-6
wget https://raw.githubusercontent.com/jeedom/core/stable/install/install.sh
Laissez tourner, ça tourne !
chmod +x install.sh
./install.sh
Pendant ce temps, créez un compte sur le market Jeedom :
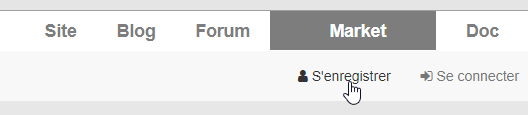
Gardez ce login et ce mot de passe pour plus tard. Il vous permettra d’acheter d’éventuels plugins et de gérer au mieux votre installation et vos Jeedom (si vous espérez en avoir plusieurs !).
Et voilà ! Pas besoin d’installer de certificat SSL sur cette machine, Apache le fait pour vous. Par contre, tout de suite, on se change le mot de passe de Jeedom ! Testez depuis votre téléphone portable en mode données mobiles, jeedom.votredomaine.ovh pointe sur Jeedom en HTTPS s’il vous plait 🙂 !
Logguez vous avec les identifiants de base que nous allons changer : admin/admin
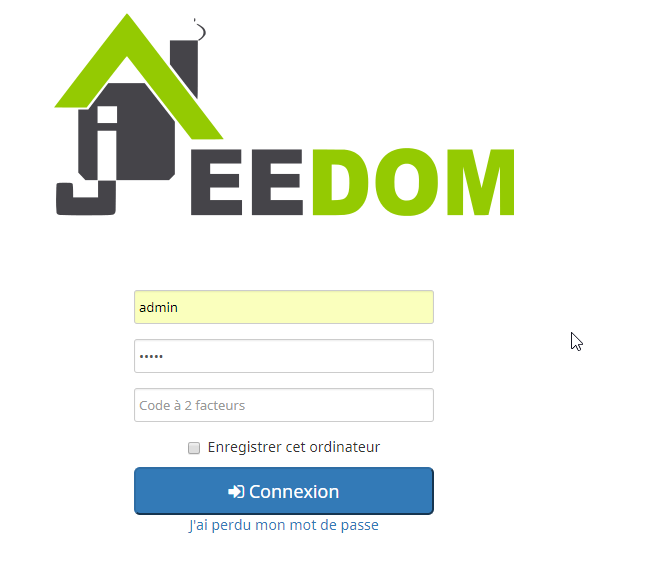
Je vous recommande quelques changements et paramétrages bien pratiques. Libre à vous d’adapter surtout pour les thèmes !
Restauration d’une installation Jeedom déjà existante
Si vous aviez déjà Jeedom, il vous faut donc restaurer votre installation précédente. Placez votre dernière sauvegarde dans le répertoire de votre NAS par exemple ou tout autre répertoire que vous avez partagé.
Logguez-vous sur la nouvelle installation de Jeedom puis allez dans les Sauvegardes.
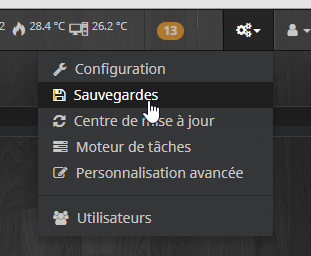
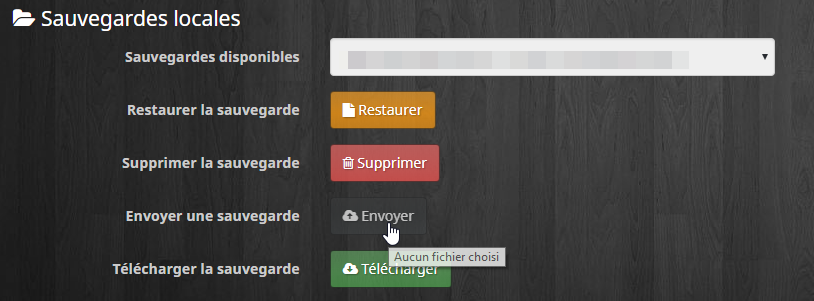
Envoyez votre dernière sauvegarde Jeedom puis restaurer là ! Et vous voilà avec votre dernière installation en date.
Configuration de Jeedom
Soit vous aviez déjà une installation Jeedom fonctionnelle, soit vous voulez bien la configurer. Cette partie est là pour vous !
Changeons le mot de passe du compte administrateur et ajoutons un peu de gaieté ! Mais pourquoi lui c’est noir et pas moi !
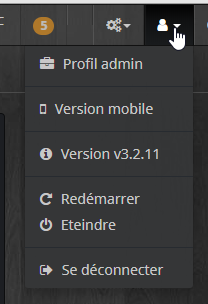
Libre à vous d’adapter et de modifier à partir de là ! Note : pour chaque utilisateur que vous allez créer, il faudra modifier cette partie car chacun a ses préférences.
Un premier exemple de paramétrage du profil admin pour rendre votre Jeedom plus sympathique :
- sobre (thème Darksobre),
- sur votre PC ou sur votre téléphone,
- le fond des graphiques téléphone ou PC sera gris,
- les éléments que nous allons retrouvé un peu partout ne sont pas opaques à 100% mais seulement à 10%.
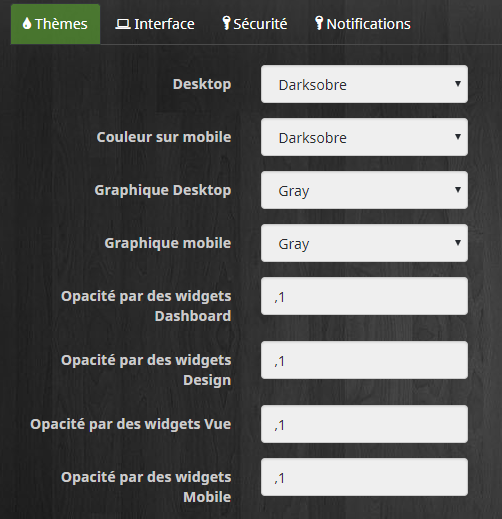
Concernant l’onglet Interface, il se règle plus facilement une fois les designs faits, les objets remplis etc ; mais de quoi il parle le monsieur !
Prenez quelques heures pour lire la bible de Jeedom :
https://jeedom.github.io/documentation/
Ces pages sont recommandés pour avoir les bases :
Personnellement, j’ai fait les choix suivants :
- je veux voir le menu,
- je force la première page sur mon design,
- l’objet par défaut est l’objet Usages,
- je n’ai pas de vue donc…
- j’ai 2 designs différents suivants que je suis sur mon téléphone ou ma tablette,
- je trouve plus pratique d’avoir le panneau des objets à gauche toujours accessible.
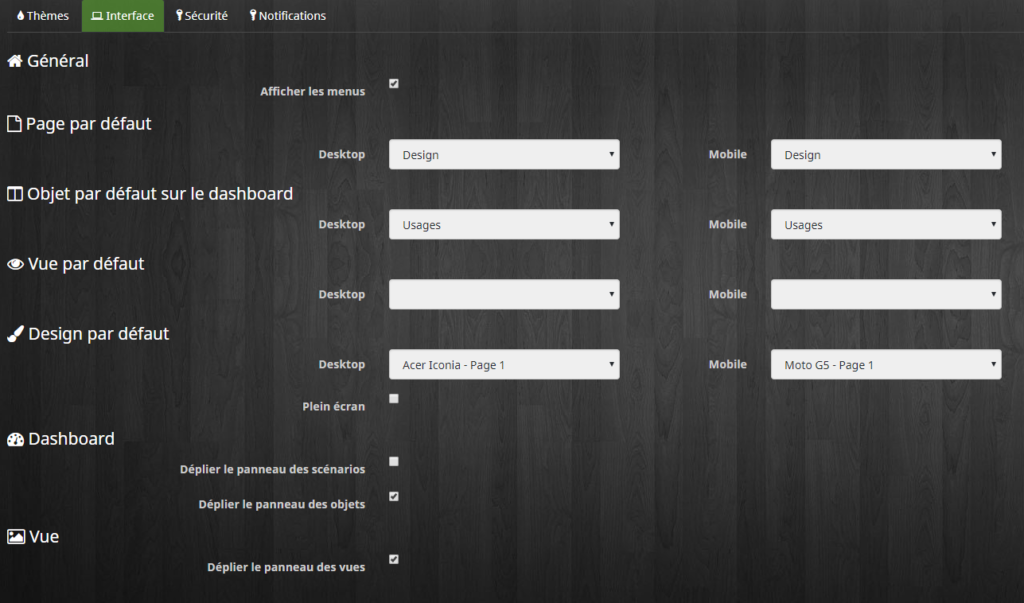
L’onglet sécurité… on en profite pour changer le mot de passe du compte admin tout de suite. Personnellement, j’ai activé la double authentification par Google Authenticator, plus sécurisant. Cliquez sur Configurer, installez Google Authenticator sur votre téléphone portable, scannez le code barre et le tour est joué !
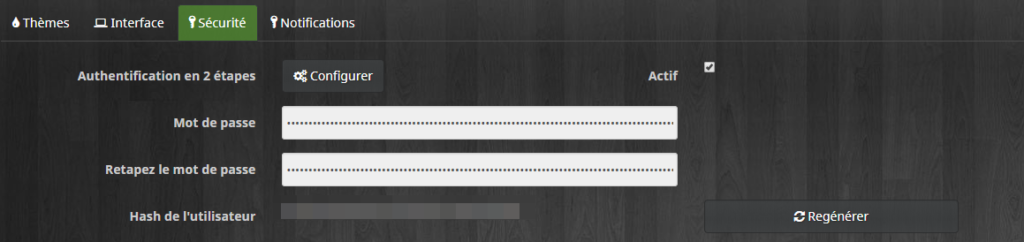
Ensuite, configurons et récupérons quelques éléments :
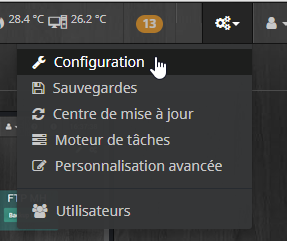
Nommez votre Jeedom, vous le retrouverez dans le profil du Market.
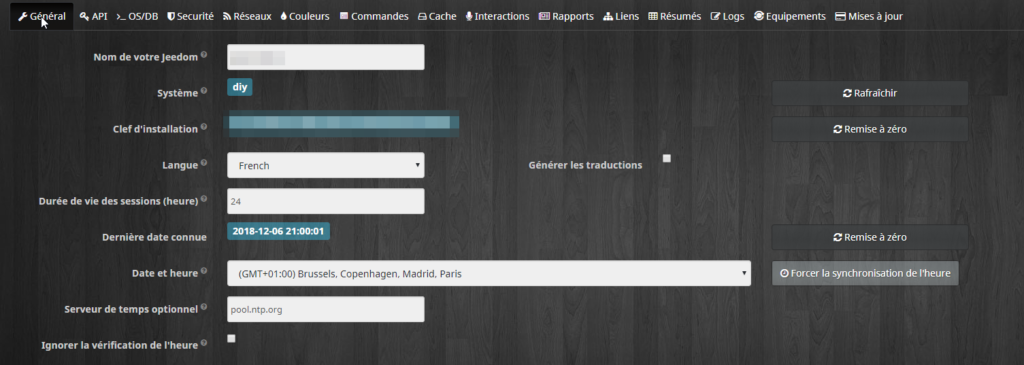
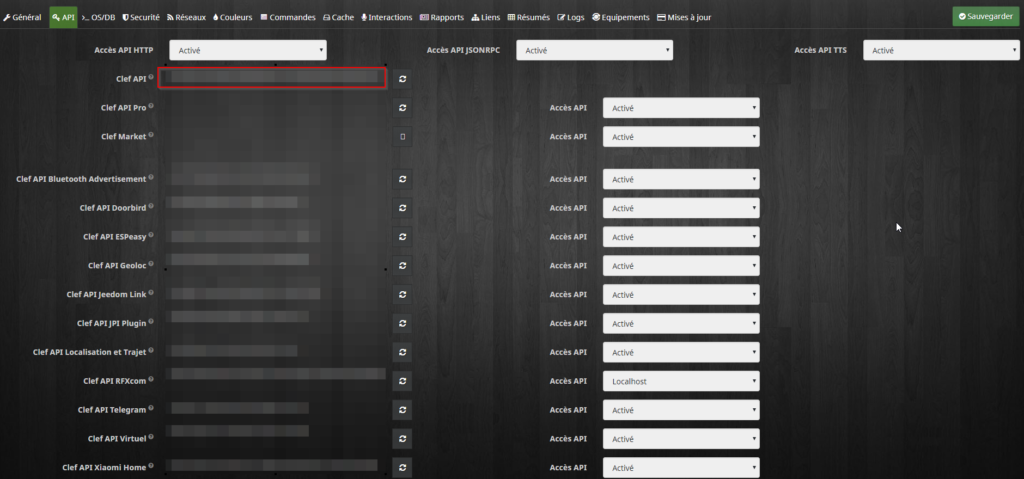
L’onglet suivant API va vous permettre de récupérer les clés API. Le cadre rouge indique l’API de votre installation Jeedom qui va nous servir par exemple pour configurer Domowidget.
Pour les curieux, qu’est-ce qu’une API ?
Donc vous allez avoir autant de clés API que de plugins par exemple. Cela vous permettra de passer un ordre ou de lire une valeur par une commande de type HTTP ou autre plus facilement. Nous ferons d’ailleurs cela très rapidement avec Domowidget sur votre téléphone portable.
Notez en priorité la clé API de Jeedom dans un coin, elle va vous servira dans le prochain article.
Dans l’onglet Sécurité, vous pouvez indiquer les IP blanches, c’est-à-dire celles où la double authentification ne sera pas actives. Privilégiez celles de votre réseau local en 192.168.2.* dans mon cas. Il faudra quand même se logguer avec un utilisateur et le mot de passe.
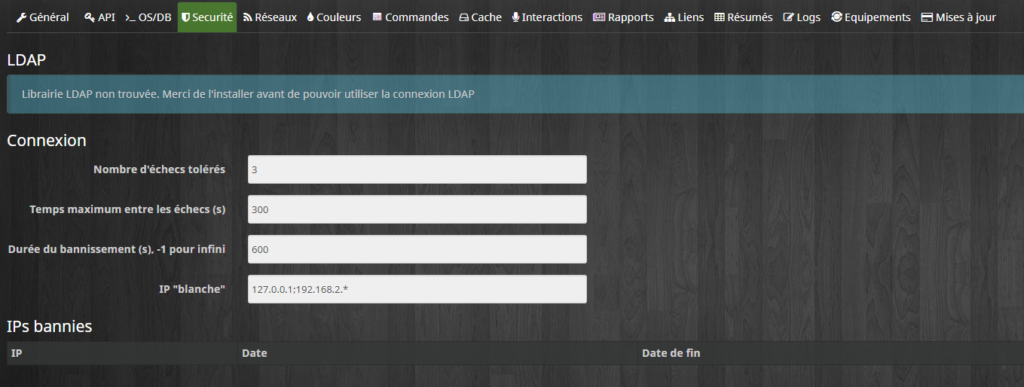
L’onglet Réseaux vous permettra d’indiquer :
- côté LAN – accès interne : l’adresse IP de votre machine virtuelle Jeedom et son port (80) – sauf si vous décidez de chiffrer même sur votre réseau local !
- côté WAN – accès externe : votre sous-domaine.domaine.ovh en HTTPS et son port (par défaut 443 pour le SSL).
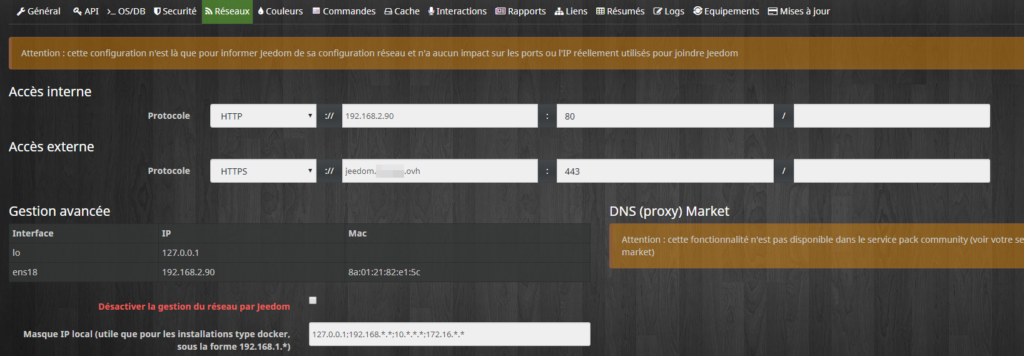
L’onglet Résumé vous permettra d’ajouter des éléments à votre résumé domotique. C’est l’élément graphique en haut à droite qui vous permet d’un coup d’œil d’avoir des informations clés :
- fenêtres, portes sont habituels ;
- température, humidité aussi ;
- capteur de mouvement …
Personnellement, j’ai ajouté les éléments suivants :
- la consommation d’eau quotidienne en L ;
- le nombre d’équipements connectés sur mon réseau que je supervise ;
- le nombre de personnes à la maison ;
- le nombre de VMC tournantes ;
- la température de l’eau chaude ;
- la température de la baie informatique.
Ces éléments se configurent dans les objets que vous allez créer. Vous ferez remonter des éléments vers ce résumé global.

L’onglet Logs vous permet de configurer les actions de notification sur des événements importants de votre installation :
- dépassement d’un délai de non-réponse d’un capteur (timeout) ;
- batterie d’un capteur en niveaux warning, danger ;
- problème sur Jeedom en niveaux warning, danger.
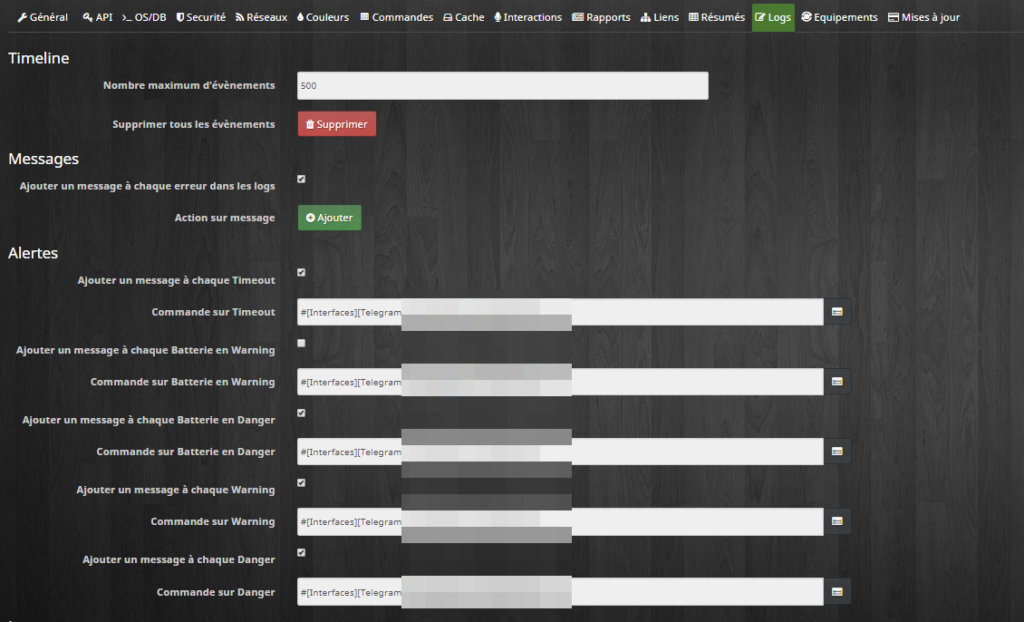
Personnellement, j’utilise Telegram qui a l’intérêt d’être chiffré entre nos téléphones et notre installation. Nous verrons cela plus loin.
L’avant dernier onglet Équipements permet de régler le niveau de batterie minimum d’avertissement (warning) ou vide (danger). Personnellement, j’utilise 5 et 15%.

Enfin, l’onglet Mises à Jour. Vous pouvez autoriser des mises à jour en bêta de Jeedom ; mais cela vous regarde, y en a déjà qui ont essayé, ils ont eu des problèmes ! 😀
Configurez dans l’onglet Market, votre accès au Market Jeedom, il vous permettra de télécharger les plugins et de les acheter le cas échéant.
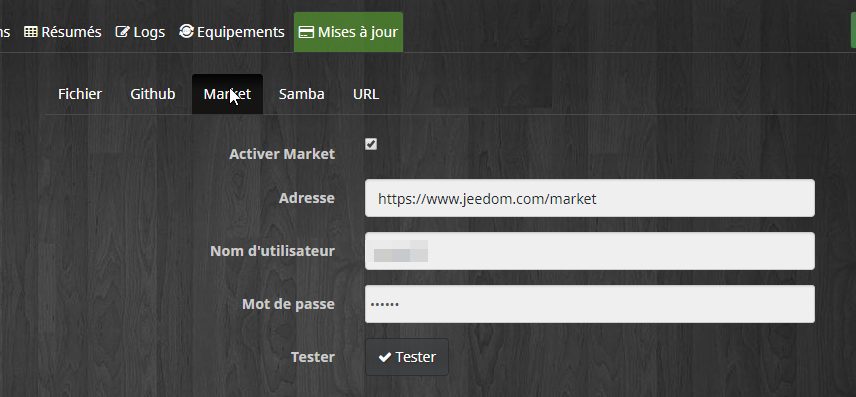
Nous avons configuré un peu plus haut un point de montage SAMBA pour effectuer nos sauvegardes sur une autre machine physique que celle qui héberge Jeedom :
- l’IP de votre NAS ou serveur SAMBA,
- l’utilisateur et son mot de passe (voir plus haut),
- l’accès au serveur SAMBA au format //IP/répertoiredepartage
- le ou les sous-répertoires où vous souhaitez stocker vos sauvegardes – personnellement, j’ai ajouté un niveau pour les sauvegardes et celles de Jeedom.
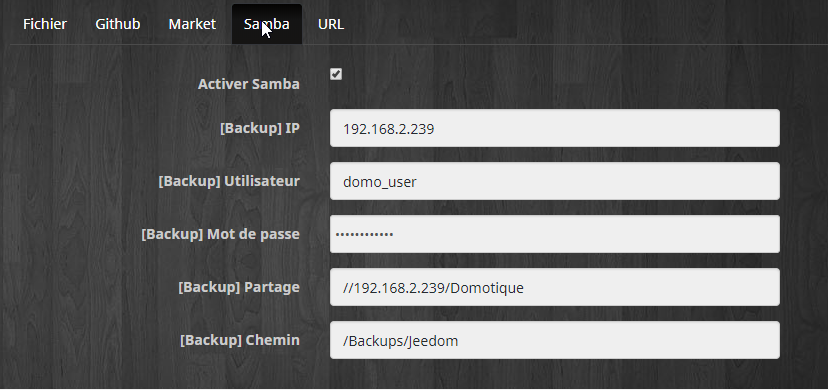
Testez d’ailleurs que votre sauvegarde fonctionne bien dans l’onglet Sauvegardes :
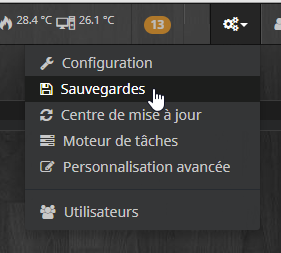
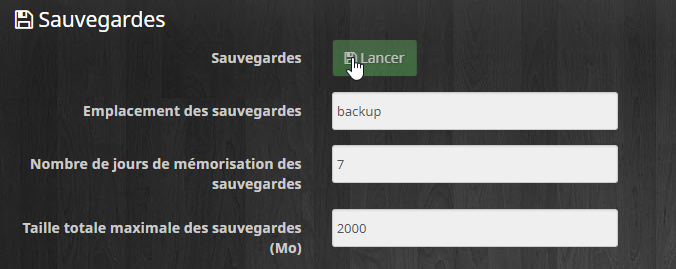
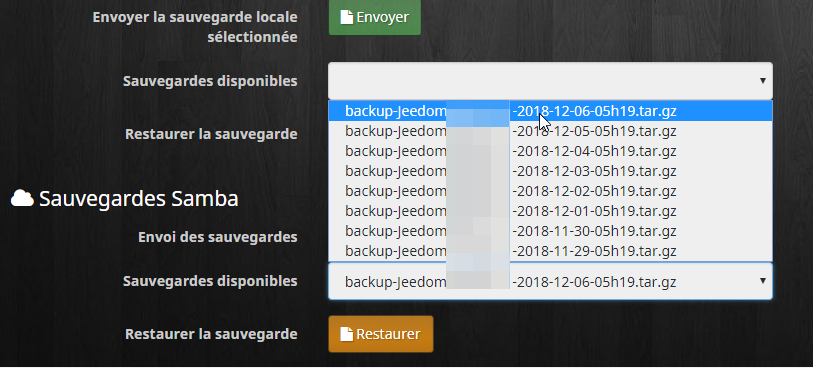
En vrac quelques notes …
J’ai rencontré quelques déboires lors de la restauration d’installation Jeedom.
sudo chmod -R 775 /var/www
Permet de redonner les droits après une restauration de sauvegarde
sudo chmod -R 775 /tmp/jeedom/
sudo chown -R www-data:www-data /var/www
Pour le plugin Xiaomi ou d’autres, python peut être un peu capricieux …
sudo apt-get remove python-pip
A garder dans un coin …
sudo easy_install pip
sudo pip install requests
Dans le cas du plugin ping, il faut lui donner quelques droits :
sudo apt-get install arp-scan
Et ajoutez dans le fichier :
sudo visudo -s
www-data ALL=NOPASSWD: /bin/ping
www-data ALL=NOPASSWD: /usr/bin/arp-scan
Pour éteindre correctement votre Jeedom, il faut l’éteindre par le menu et le choix du même nom :
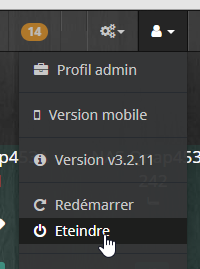
Puis éteindre votre machine virtuelle :

Concernant les éléments USB connectés sur votre serveur domotique : RFX-Com, téléinfo, etc
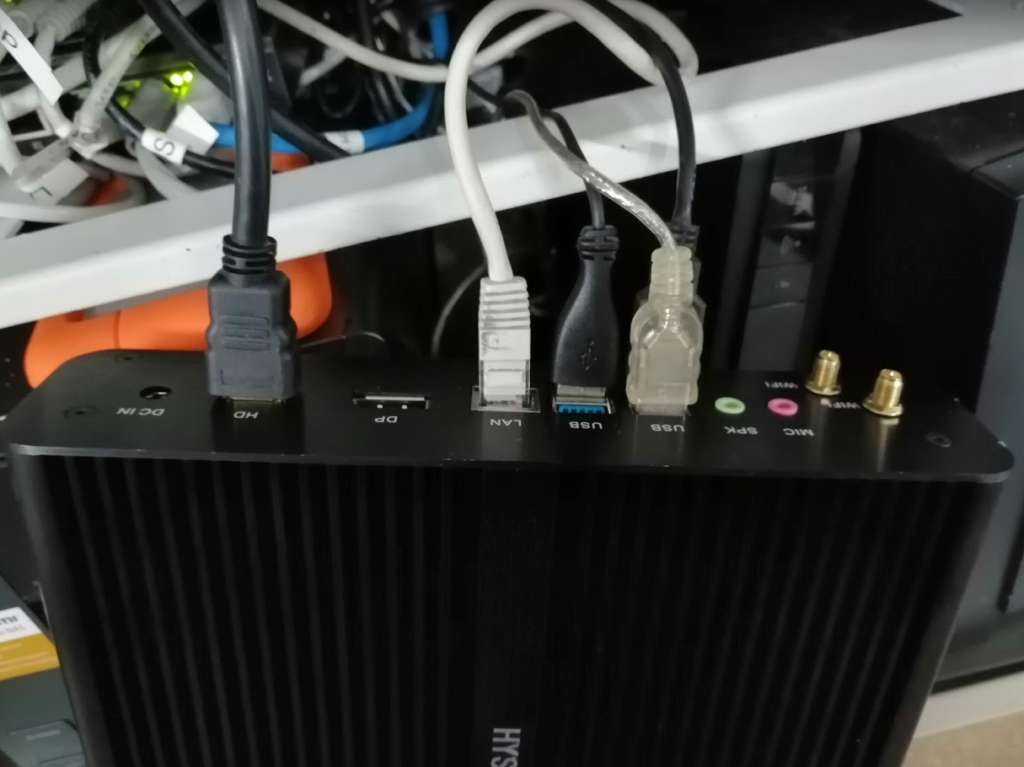
Deux solutions se proposent à vous :
- Soit en se logguant en root sur votre interface Proxmox. Vous allez dans le menu Matériel de votre machine virtuelle puis ajoutez un périphérique USB. Une fenêtre s’ouvre choisissez le port USB qui correspond à votre périphérique USB.
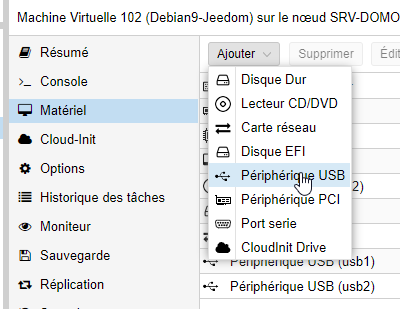
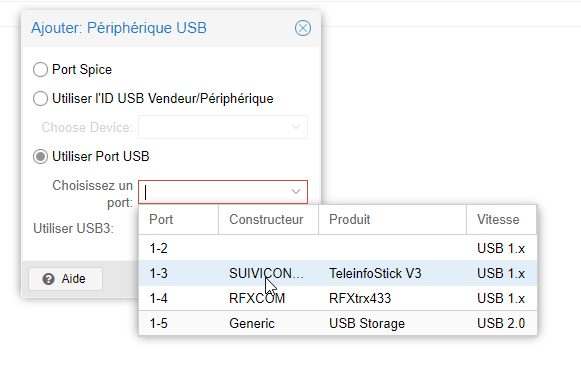
- Soit dans la console de votre serveur Proxmox, après s’être loggué en root par su – ;
- Tapez la commande lsusb -t qui vous donnera la liste des périphériques USB connectés ;
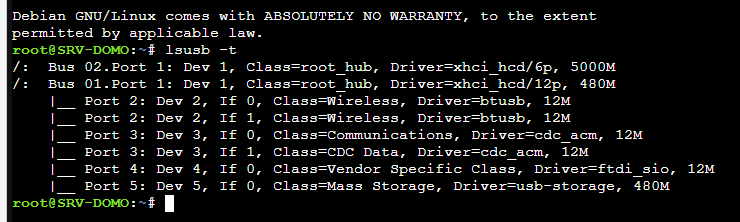
- Relevez les périphériques intéressants – par exemple 1-2 ; 1-3 ; 1-4 ici ;
nano /etc/pve/qemu-server/id-de-votre-vm.conf
Editez le fichier de configuration de votre machine virtuelle
- Ajoutez les éléments en question :
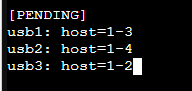
Relancez enfin votre machine virtuelle Jeedom pour prendre en compte ces changements :
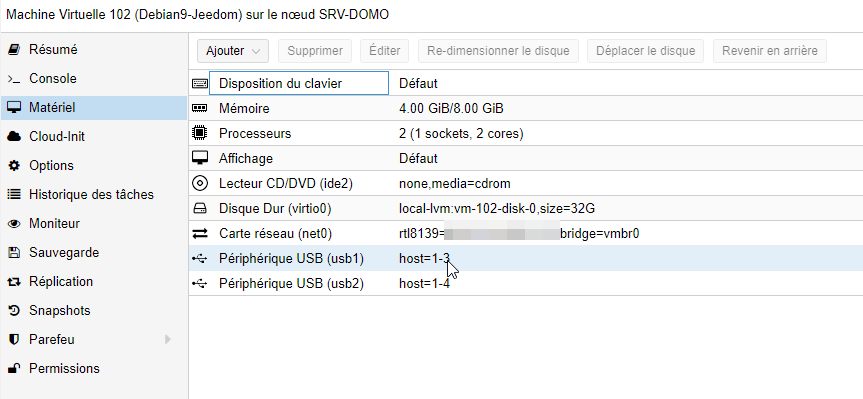
La sauvegarde de votre machine virtuelle
Une fois que votre installation se stabilise, avant chaque mise à jour majeure … éteignez votre Jeedom puis la machine virtuelle et réalisez une sauvegarde de la machine virtuelle. Vous pourrez donc en cas de crash majeur, restaurer cette machine virtuelle puis la dernière sauvegarde SAMBA quotidienne de Jeedom.
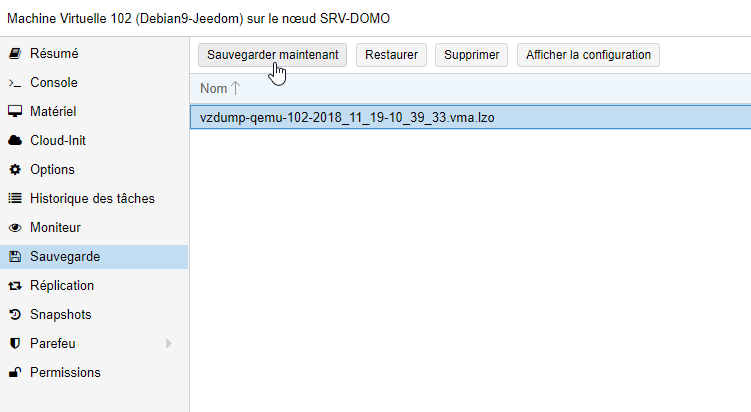
Un mémo sur Adminer
Il peut vous arriver de vous retrouver bloquer à un moment par exemple dans le suppression d’un élément dans un design qui ne veut pas se faire. Rare, mais bloquant ! Personnellement, je garde une porte d’entrée sur la base de données de Jeedom par Adminer. N’installez Adminer que si vous avez quelques notions de base de données, sinon passez votre chemin. Il y a d’ailleurs un outil à disposition dans l’onglet de Configuration – OS/DB de Jeedom :
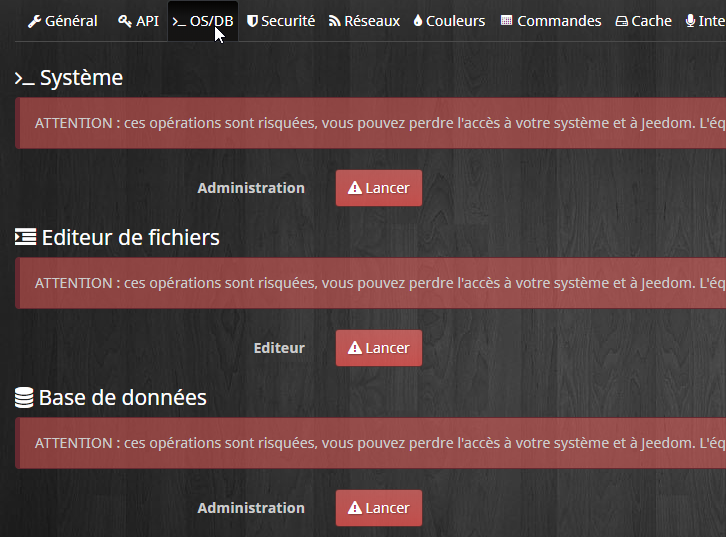
Sinon passez par adminer :
cd /var/www/html/
Installons adminer
sudo mkdir adminer
cd adminer
Allez sur le site d’adminer puis copiez-collez le lien de la dernière version à télécharger :
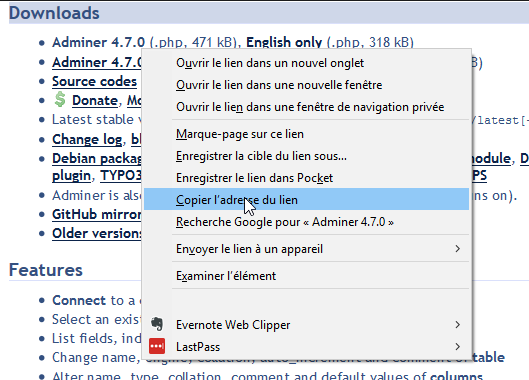
sudo wget <lien de téléchargement du fichier php (bouton droit/copier le lien sur le fichier php>
On l’installe
Placez le fichier PHP en le renommant dans le bon répertoire :
sudo mv adminer-<appuyersurtab pour l’autocomplétion>.php adminer.php
Relevez le code d’administration de la base de données, le login étant jeedom
sudo service apache2 restart
cat /var/www/html/core/config/common.config.php
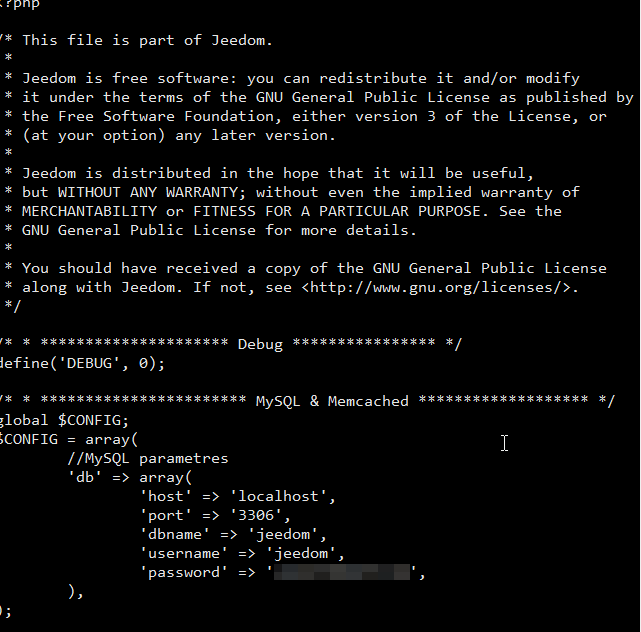
Puis direction, votre navigateur http://ipdejeedom/adminer/adminer.php et authentifiez-vous avec le login / mot de passe précédent.
Nous avons mis en place notre machine virtuelle, l’installation de Jeedom, sa configuration ou sa restauration et quelques coups de pouces pour bien s’en servir. N’oubliez pas maintenant qu’il est accessible de l’extérieur !
La conclusion de cet article !
On se trouve pour un article qui vous donnera les grandes lignes de mon installation et vous permettra j’en suis sûr de construire l’architecture de votre installation !
Si vous avez aimé cet article, faites le savoir, partagez-le ! Et n’hésitez pas à me supporter 🙂
Merci à vous !
Yes, plus que la clé BLEA sur la VM et je suis parait pour ma bascle du WE 😉
Encore merci
Je ne promets rien, je vais peut être chambouler mes rédactions juste pour toi alors…
Rhaaa je me suis galéré tout hier avec les dockers sous Syno. Au final j’ai trouvé que part cette même installation. Un jour plus tôt et l’article m’aurait économisé une journée. lol. Merci quand même.
Désolé ! Personnellement, je préfère les VM au docker. Docker est pratique pour tester. Cela limite grandement les mises à jour. J’utilise le principe de la virtualisation légère pour l’auto-download avec Radaar, Sonaar, Lidaar etc. Un article peut être à suivre…
Merci Benjamin, pour BLEA aussi….;)
J’ai tout de même un soucis, à ma première instal debian, dhcp auto fonctionne, puis sur la 2eme VM, deuxième instal debian et dhcp auto ne marche plus….
Il fonctionne pour une install de OMV, mais c’est pas le même iso…
Je ne comprends pas d’ou cela peut venir, je cherche, c’est fatiguant…
As-tu essayé de laisser l’adresse MAC en auto et de laisser ton serveur DHCP lui attribuer son IP tout seul sans la figer ? J’ai eu le cas une fois. J’ai fait comme ça puis j’ai attribué l’IP souhaitée par le DHCP et j’ai rebooté la VM ensuite. Tu peux aussi tenter de changer la carte Ethernet de la VM (à voir aussi).
Merci Benjamin pour ce blog et surtout pour les tutos que tu nous proposes !
Celui-ci est fait, on passe au suivant !
De rien 👍
Les différents articles sont vraiment intéressants, bravo 😉
Par contre je me demande pourquoi ne pas utiliser les LXC à la place des VM.
Volonté personnelle. Excellente remarque ! Et surtout je veux pouvoir ajouter des éléments USB au besoin et en LXC on oublie…
Je ne suis pas fan des machines LXC. Cela impose d’avoir une image à jour derrière.
Là au moins, je peux faire comme bon me semble et surtout la gestion est standardisée au possible sur toutes les VM.
Je peux comprendre que sur une machine plus légère cela se pose. Là sincèrement chargé comme il est, je n’irai pas plus loin.
Je tourne à 2 sur 8 (max) en CPU en moyenne quand le moyen réel me donne 1 à 1,5.
Je vois, personnellement mon nuc est un peu plus léger et j’ai choisit l’option LXC, je monte a 3 sur 4 max au niveau CPU, avec un utilisation qui s’approche de la tienne (Radarr,Sonarr,Lidarr, Emby,MotionEye,Jeedom, plus quelques petits lxc qui consomme quasiment rien)
Je préfère les VM comme je l’ai indiqué. J’ai eu trop de souci en LXC ou même en docker direct.
Après oui, j’ai de la ressource donc je peux me permettre ce luxe.
Bonjour,
Merci et bravo pour votre blog très instructif.
J’aurais besoin de vos conseils pour passer à la virtualisation.
Actuellement j’ai Jeedom qui tourne sur un Raspberry Pi 3B, Max2play (=Squeezebox) sur un autre équipé d’une carte HifiBerry Amp2 et enfin Snips sur un 3ème Pi.
J’ai également LMS et Plex qui tournent sur mon NAS Synology, j’utilise le revers proxy sur celui-ci pour accéder depuis l’extérieur a tous mes équipements via une adresse OVH.
J’aimerais virtualiser un maximum de VM et récupérer mes Pi afin d’en faire soit des Squeezebox, soit des satellites Snips (et même si c’est possible les 2)
Donc j’aurais:
– 1 VM Jeedom Prod
-1 VM Jeedom Bêta pour tests
-1 VM Snips Serveur
-1 VM Kody (ou Plex à voir)
-1 VM MotionEye (merci à votre blog 😉 )
-1 VM Linux pour bidouillage et installations diverses, notamment Snips
Vu le reverse proxy sur mon NAS, pas besoin d’une VM Apache comme préconisée sur votre site.
Peut être plus tard d’autres VMs, PiHole, etc…
Donc ma question qu’elle configuration préconiser vous
NUC ou Serveur ? I5, I7 ? 8, 16 ou 32 Gb RAM ?
Je sais que vous êtes fan de Proxmox mais je pensais me tourner vers ESXI 6 de VmWare, je pense qu’il y a une version gratuite, l’avez-vous tester ?
Pourquoi Proxmox au lieu de ESXI ? Choix perso ou prix ou performances ou facilité d’utilisation ?
Je sais que c’est beaucoup de questions mais je pense que les réponse pourraient intéressés d’autres que moi
Merci d’avance et bonne continuation pour votre blog
@+ Benoît
Bonjour,
Merci pour ce commentaire.
Ah le reverse proxy de Syno, ça c’est clair que c’est cool. Je n’ai pas cette option sur QNAP à grand regret.
Il y a un article sur le choix du serveur domotique. Vous ne l’avez peut être pas lu.
https://jeedom-facile.fr/index.php/2018/12/04/votre-serveur-domotique/
Pour ma part, c’est surtout la génération du core qui compte. L’écart financier entre core i5/i7 de 7e et 8e génération est très faible alors que les performances elles clairement NON !
Je vous invite à le relire. Suivant vos besoins 16 ou 32 Go. Pour ma part, plex & une VM d’autodl me prenne entre 8 et 16 Go de RAM donc je suis sur 32 Go que je peux optimiser.
A défaut, 16 Go sont largement suffisants. Je tournais en 8 Go pendant 1 an et demi (Jeedom, BLEA, snips serveur, apache).
Je ne suis pas fan de Proxmox. Y a pas de fan. Je suis juste pragmatique. Proxmox est opensource.
Il y a d’ailleurs un sujet que j’ai ouvert de 22 pages avec les premières pages sur les raisons qui ont conduites à ce choix :
https://www.jeedom.com/forum/viewtopic.php?f=59&t=40089&hilit=serveur+domotique
en gros : opensource et le restera
client web de gestion fiable et très pratique pour les sauvegardes (contre un payant avec vcenter sur cluster)
base debian
Bonjour,
Après un long temps de réflexion, j’ai décidé de faire la même configuration (Proxmox + nuc). J’ai suivi les guides mais je rencontre un problème au niveau des ports USB.
Afin de déporter mes dongles USB de ma baie de brassage, j’ai pris un hub alimenté (Aukey) mais je n’arrive pas à ajouter les périphériques USB à ma VM. Est-ce qu’il y a une procédure différente ?
Je sèche complètement…
Merci d’avance.
Bonjour, voyez vous vos devices usb si vous les branchez en direct ? Que donne la commande lsusb (cherchez sur internet si pas la bonne). Passez vous par le compte root pour les affecter à vos VM ? Un minimum d’infos et de log est quand même nécessaire pour aider…..
Bonjour, désolé j’ai posé la question en me disant qu’il y avait peut-être une autre procédure pour ajouter via un HUB.
Pour répondre à vos questions, oui je les vois si je les branche en direct.
Oui je passe bien par le compte root via l’interface graphique de Proxmox (pas en ligne de commande, j’ai vu qu’on pouvait aussi le faire comme ça).
Voici le résultat d’un lsusb sur ma VM Jeedom:
Bus 001 Device 002: ID 0627:0001 Adomax Technology Co., Ltd
Bus 001 Device 001: ID 1d6b:0001 Linux Foundation 1.1 root hub
LSUSB -T:
Bus 01.Port 1: Dev 1, Class=root_hub, Driver=uhci_hcd/2p, 12M
|__ Port 1: Dev 2, If 0, Class=Human Interface Device, Driver=usbhid, 12M
Quand je fais “add” –> “usb device” sur ma VM Jeedom j’ai juste une entrée “Port: 1 – 10 Speed: USB 1.x”.
Voici mon NUC: https://www.amazon.fr/gp/product/B07JB2M5JS/ref=ppx_yo_dt_b_asin_title_o00_s00?ie=UTF8&psc=1
Voici mon hub: https://www.amazon.fr/gp/product/B00QWZAI8Q/ref=ppx_yo_dt_b_asin_title_o04_s00?ie=UTF8&psc=1
Merci d’avance pour votre réponse.
Bonsoir, la conclusion est que si vous les voyez en direct c’est que le hub est en faute.
Je tenterai avec un autre hub pour commencer. A voir s’il n’y a un driver “spécial USB 3 ou autre”.
Vous l’avez testé sur un pc “normal” sous Windows ?
Bonsoir, je viens de refaire différents tests:
– Sur PC, rien ne se passe, ma Zigbee et ZWave Aeotec ne sont pas détectés.
– Si j’ajoute une simple clé usb, cela fonctionne.
– Recommencé sur le NUC et même résultat…
Cependant, je détectais ma Zwave en direct avant (j’en suis presque sûr). Ma Zigbee n’a jamais été détectée ni sur PC, ni sur NUC.
Le problème viendrait de ces deux clés alors ? Mais elles s’allument correctement.
Sur PC, à la limite, les drivers peuvent être en cause.
Que dit lsusb quand vous branchez vos clés en direct sur l’usb ?
Idem avec que le hub, puis hub et clés derrière.
Si hub “pas vu”, alors pas la peine… changez de hub et regarder comme faire pour qu’il soit reconnu.
Au prix d’un hub… je ne perdrais pas la soirée personnellement !
Surtout qu’Amazon échangé !
Bonjour, désolé j’ai posé la question en me disant qu’il y avait peut-être une autre procédure pour ajouter via un HUB.
Pour répondre à vos questions, oui je les vois si je les branche en direct.
Oui je passe bien par le compte root via l’interface graphique de Proxmox (pas en ligne de commande, j’ai vu qu’on pouvait aussi le faire comme ça).
Voici le résultat d’un lsusb sur ma VM Jeedom:
Bus 001 Device 002: ID 0627:0001 Adomax Technology Co., Ltd
Bus 001 Device 001: ID 1d6b:0001 Linux Foundation 1.1 root hub
LSUSB -T:
Bus 01.Port 1: Dev 1, Class=root_hub, Driver=uhci_hcd/2p, 12M
|__ Port 1: Dev 2, If 0, Class=Human Interface Device, Driver=usbhid, 12M
Quand je fais “add” –> “usb device” sur ma VM Jeedom j’ai juste une entrée “Port: 1 – 10 Speed: USB 1.x”.
Voici mon NUC: https://www.amazon.fr/gp/product/B07JB2M5JS/ref=ppx_yo_dt_b_asin_title_o00_s00?ie=UTF8&psc=1
Voici mon hub: https://www.amazon.fr/gp/product/B00QWZAI8Q/ref=ppx_yo_dt_b_asin_title_o04_s00?ie=UTF8&psc=1
Merci d’avance pour votre réponse.
Connecté en SSH sur l’ip de Proxmox.
HUB USB avec ZWave, Zigbee et une clé usb de stockage Toshiba (juste pour tester):
Bus 002 Device 003: ID 2109:0813 VIA Labs, Inc.
Bus 002 Device 001: ID 1d6b:0003 Linux Foundation 3.0 root hub
Bus 001 Device 013: ID 0930:6544 Toshiba Corp. TransMemory-Mini / Kingston DataTraveler 2.0 Stick (2GB)
Bus 001 Device 008: ID 2109:2813 VIA Labs, Inc.
Bus 001 Device 002: ID 8087:0aaa Intel Corp.
Bus 001 Device 001: ID 1d6b:0002 Linux Foundation 2.0 root hub
Le HUB tout seul:
Bus 002 Device 003: ID 2109:0813 VIA Labs, Inc.
Bus 002 Device 001: ID 1d6b:0003 Linux Foundation 3.0 root hub
Bus 001 Device 008: ID 2109:2813 VIA Labs, Inc.
Bus 001 Device 002: ID 8087:0aaa Intel Corp.
Bus 001 Device 001: ID 1d6b:0002 Linux Foundation 2.0 root hub
Direct sur le NUC (Zigbee, Zwave et Toshiba):
Bus 002 Device 001: ID 1d6b:0003 Linux Foundation 3.0 root hub
Bus 001 Device 019: ID 0930:6544 Toshiba Corp. TransMemory-Mini / Kingston DataTraveler 2.0 Stick (2GB)
Bus 001 Device 018: ID 0658:0200 Sigma Designs, Inc.
Bus 001 Device 002: ID 8087:0aaa Intel Corp.
Bus 001 Device 001: ID 1d6b:0002 Linux Foundation 2.0 root hub
On détecte bien la Toshiba… Je veux bien changer le hub sans souci mais est-ce bien ça le problème vu qu’il détecte bien la Toshiba ?
Merci pour votre réponse et votre aide.
J’ai aussi l’impression que la sigma est votre Zwave. J’aurai tendance à dire (mais à vous de lire vos logs) que l’hub est fautif.
Par contre, ce 3.0 root hub c’est celui d’origine ou celui que vous avez branché ?
Oui la Sigma est bien la Zwave et donc visible qu’en direct…
Le 3.0 root hub est celui d’origine car il est visible quand le hub n’est pas branché.
Par contre, le VIA Labs n’est visible que quand le hub est branché donc ce serait peut-être le hub ?
Pour moi, comme la Toshiba est détectée sur le hub, le problème ne vient pas de là. Cependant, j’ai quand même acheté un simple HUB 2.0 que je vais tester ce soir pour vérifier.
Merci
Bonsoir,
Problème résolu avec un simple HUB 2.0, la Zwave fonctionnait mais pas la Zigbee.
Elle a été changée par le fournisseur et ça a fonctionné directement.
Merci
Voilà ! Conclusion, c’était bien matériel 🙂
Bonjour,
Je voudrais installer le plugin Ping sur mon syno, je suis en Docker. Mais il y a plusieurs problèmes :
root@GrandNasIc:~# apt-get install arp-scan
sudo: apt-get: command not found
Il semblerai que apt-get ne soit pas installé. Alors j’ai installer ipkg à défaut (pas trouvé apt-get pour syno)
root@GrandNasIc:~# ipkg install arp-scan
Unknown package ‘arp-scan’.
Collected errors:
* opkg_install_cmd: Cannot install package arp-scan.
Ok, il ne trouve pas arp-scan. 1er problème.
Ensuite je n’ai pas non plus visudo apparemment.
root@GrandNasIc:~# visudo -s
-ash: visudo: command not found
Comment avez-vous fait pour installer Ping ?
Merci
Bonjour,
Je pense que vous ne comprenez pas l’intérêt d’un docker.
Une image de type docker n’est pas faite pour être bidouillée.
D’ailleurs la moindre mise à jour vous privera de toutes vos modifications.
Utilisez plutôt une machine virtuelle dans votre SYNO avec une image Debian et là vous aurez apt-get et tout ce qu’il faut !
Benjamin