Rédaction le 06/12/2018
Mise à jour le 02/01/2019
Pour accéder à votre installation depuis l’extérieur, il y a plusieurs solutions en fonction de votre cas :
- bon nombre d’opérateurs internet ne fournissent pas ce que l’on appelle une adresse IP WAN (donc côté Worldwide, le monde !) fixe. Orange en Fibre, Free en général le font, merci à eux ! Pour les autres, généralement à chaque reboot ou au bon vouloir du fournisseur d’accès, nouvelle IP !
- là … bein soit vous avez balèze et vous connaissez les numéros du loto à l’avance et tant mieux pour vous (d’ailleurs vous faites quoi là ?), soit vous utilisez ce qu’on appelle un dynDNS (dynHost chez OVH). Par exemple, un service va envoyer une requête qui vous permettra de connaitre votre adresse IP extérieure de manière périodique (surtout si elle change) ;
- soit dans le cas d’une IP fixe, bein c’est toujours la même et vous la connaissez.
Bien que mon fournisseur d’accès me fournisse une adresse IP fixe, j’ai préféré mettre en place un dynDNS sur mon installation, histoire d’éviter le moment où je n’y aurai plus accès (et ça tombe toujours quand il faut pas, genre quand madame est toute seule et que toi tu es de l’autre côté du monde !)
Et surtout pour éviter de se trimballer une IP du genre 68.56.120.750 qui va changer tous les 4 matins, ce serait plus simple d’avoir une adresse du genre :
www.mamaisoncherie.com
Vous en rêviez !
Bon, on la fait courte, un .com, un .fr ça coûte cher… Ici, je vous explique comment avec OVH (hébergeur français) ouvrir un domaine .ovh pour 2€ / an…
Donc rendez-vous sur le site d’OVH, hébergeur français, célèbre – mais vous pouvez faire ça où vous le souhaitez…

Vous avez dessous le prix des extensions, à vous de choisir. Vous pouvez même en profiter pour prendre de l’hébergement pour avoir votre adresse email personnelle (de base, il y en a une).
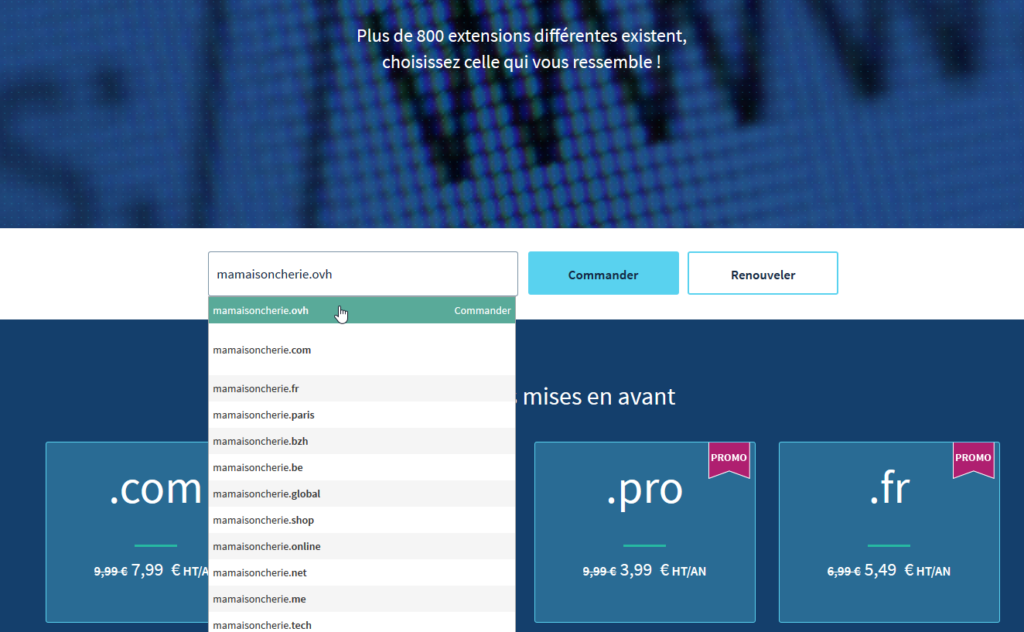
Commandez, validez, payez ; c’est écrit en bon français… je vous laisse avancer ! Ne choisissez pas d’option en plus payante sauf si vous le souhaitez et pensez juste à activer le service “DNSSEC : Protégez mes domaines” gratuit. Signez votre contrat électroniquement, choisissez un mot de passe pour votre interface d’administration OVH, le manager etc.
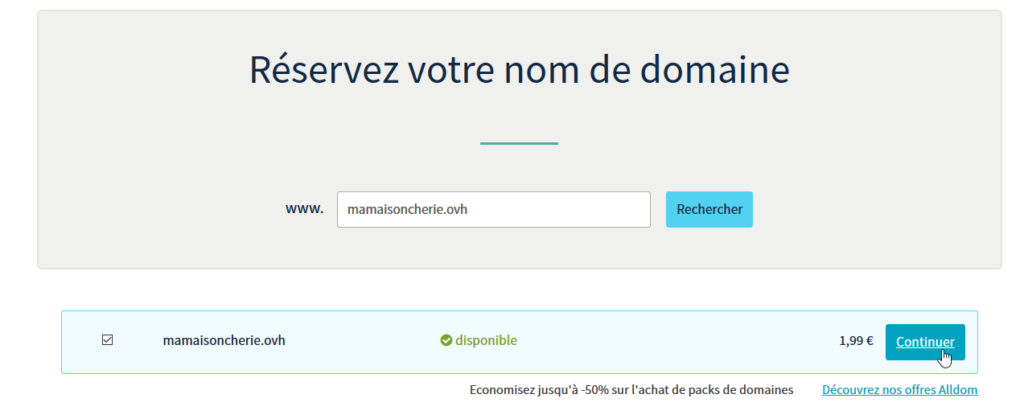
Conclusion, maintenant, nous avons :
- un nom de domaine,
- un identifiant OVH (du genre initialesnumero-ovh),
- le mot de passe associé.
Connectez-vous dans votre manager (espace client) :
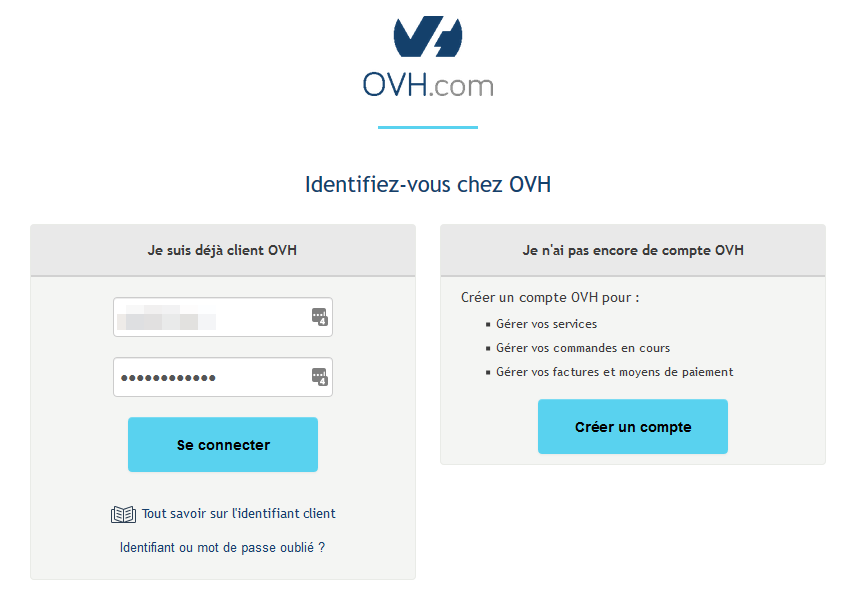
Vous arrivez donc à votre interface de gestion, déroulez le menu Domaines et vous devriez voir votre domaine en cours d’opérations (certaines opérations par l’hébergeur peuvent prendre jusqu’à 24h).
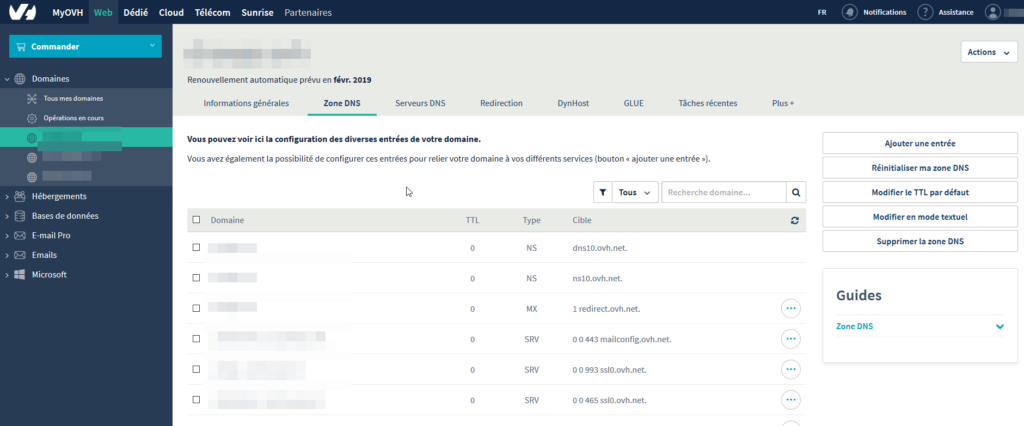
Maintenant, deux choses à préparer :
- le dynHost,
- les différents sous-domaines.
Le dynHost (ou dynDNS)
Comme d’habitude, pour les curieux, je vous encourage à lire ceci ou à faire quelques recherches :
https://perhonen.fr/blog/2016/03/dynhost-dyndns-de-chez-ovh-2446
Dynhost pour les nuls
https://docs.ovh.com/fr/domains/utilisation-dynhost/
Nous allons donc ajouter la capacité à notre installation de dire “coucou, voici mon adresse IP” à OVH pour remplacer l’adresse mamaisoncherie.ovh par votre adresse IP (plus pratique hein !).
Mais c’est quoi mon IP ? Vous la trouverez avec un navigateur, votre box ou vous la connaissez déjà… relevez-la.
Par exemple …
Personnellement, j’ai mis plusieurs mécanismes de “coucou c’est moi” :
- via Jeedom,
- via mon NAS,
- via un client Linux ddclient.
Je vous expose ici les 3 cas… Mais avant il faut créer un compte d’administration qui vous permettra de parler avec OVH pour dire coucou.
Je vous propose de lire l’aide OVH très complète plutôt que de ré-écrire tout.
https://docs.ovh.com/fr/domains/utilisation-dynhost/
Vous avez donc :
- un utilisateur votredomaine.ovh-admin,
- son mot de passe.
Ajoutez donc un dynHost, par exemple jeedom.mamaisoncherie.ovh en initialisant la valeur en 0.0.0.0, histoire de vérifier le changement.
Cas de Jeedom
Pour ceux qui ont déjà Jeedom, il vous suffit de :
- menu Plugins,
- gestion des plugins,
- Market,
- dans le champ recherche : dyndns,
- on clique dessus,
- puis on clique sur “installer stable”,
- on va sur la page de configuration du plugin,
- on l’active.
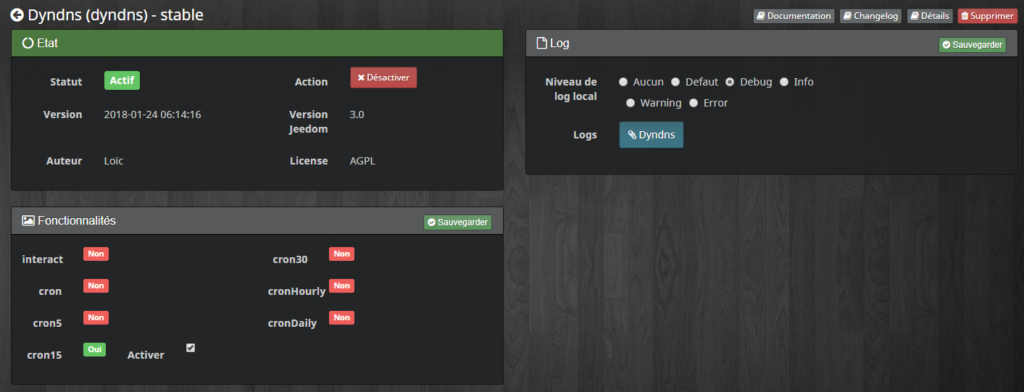
Puis direction l’interface de gestion :
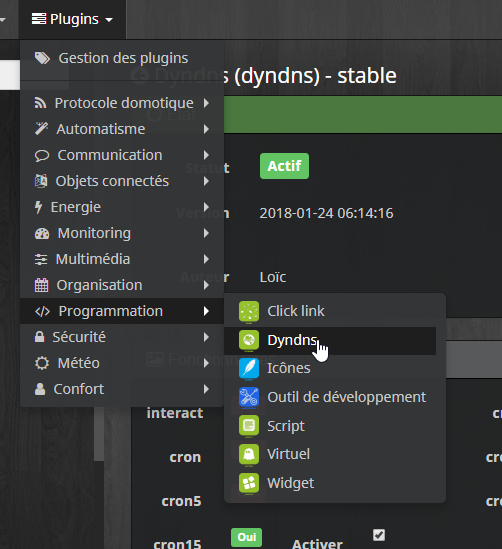
On clique sur Ajouter et on configure comme suit :
- on sélectionne le service www.ovh.com,
- on indique le hostname ici jeedom.mamaisoncherie.ovh,
- le nom d’utilisateur de l’administrateur dynhost que vous avez indiqué (domaine.ovh-admin),
- son mot de passe,
- pensez à valider à activer et à rendre visiblement l’élément dans une catégorie / objet que vous aurez créé.
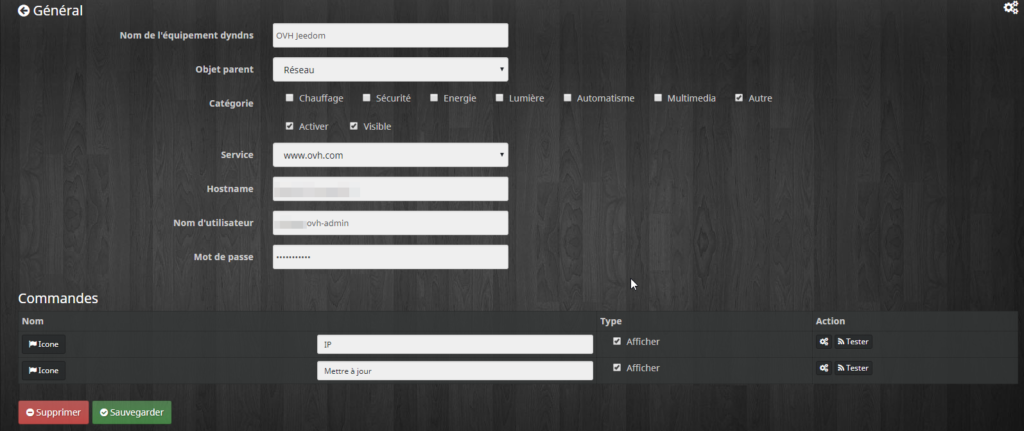
RDV dans Jeedom et cliquez sur Mettre à jour :

Et de l’autre, vérifiez dans votre manager OVH sur l’interface DynHost que l’adresse IP d’origine passe de 0.0.0.0 à votre IP connue. Tada !
Bon c’est bien… mais personnellement, j’aime être averti si j’ai un changement d’IP. On ajoute donc un scénario qui tourne toutes les 30 minutes (donc programmé */30 * * * *) qui fait :
- je stocke l’IP actuelle,
- je mets à jour le dynHost d’OVH,
- j’attends quelques secondes,
- si cette IP est différente de la précédente,
- alors j’envoie un message par Télégram (email, SMS, ce que vous voulez !) avec quelques vérifications à faire au cas où.
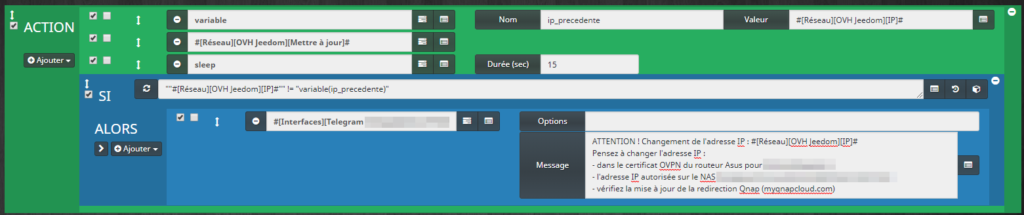
Si Jeedom est par terre et que votre IP , vous faites quoi ?
Cas d’un NAS QNAP
La plupart des NAS intègre la possibilité de faire du DynDNS. Donc pour éviter une simple faute, je vais faire de même sur mon QNAP. Le support QNAP m’a informé que cette fonction est enfin mise en place cette année, youpi ! Rendez-vous dans l’application Réseau et commutateur virtuel / Service d’accès / DDNS. On clique sur Ajouter puis on configure :
- le serveur DDNS : OVH,
- le nom qui correspond à votre administrateur dynHost sous OVH : domaine.ovh-admin,
- son mot de passe,
- le nom d’hôte que vous avez utilisé ici jeedom.mamaisoncherie.ovh,
- la périodicité de la vérification par exemple 30 minutes (qui seront en décalés de Jeedom),
- l’URL qui doit être remplie : https://www.ovh.com/nic/update?hostname=%HOST%&myip=%IP%&system=dyndns.
Je vous recommande de remettre à 0.0.0.0 côté manager OVH votre IP du dynHost, cliquez sur Appliquer et hop, ça doit de nouveau se rafraichir côté OVH et dans le champ IP WAN courante de votre QNAP.
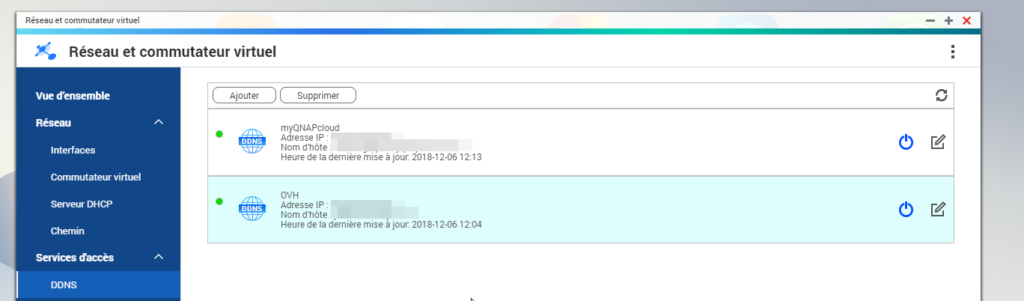
Cas d’un client Linux
Si vous souhaitez ajouter un troisième cas ou ne pas utiliser Jeedom mais Proxmox (l’intérêt est d’avoir deux machines différentes qui ont cette fonction), rendez-vous dans le terminal Proxmox de votre utilisateur préféré Proxmox (Bitvise SSH, onglet Console de l’interface …) puis une fois en root par su – :
apt-get update && apt-get install ddclient
On édite le fichier de configuration, remplacez le login par votre administrateur domaine.ovh-admin et son mot de passe ainsi que votre sousdomaine.domaine.ovh
nano /etc/ddclient.conf
# Configuration file for ddclient generated by debconf
#
# /etc/ddclient.conf
protocol=dyndns2
use=web, web=checkip.dyndns.com, web-skip=’IP Address’
server=www.ovh.com
login=domaine.ovh-admin
password=’motdepasseentrequotes’
ssl=yes
daemon=1800
jeedom.mamaisoncherie.ovh
On quitte (CONTROL+X), on sauve (Y), vous avez l’habitude. Ensuite, il faut passer ce client en démon qui tournera toutes les 30 minutes (le 1800 secondes précédent).
nano /etc/default/ddclient
Remplacez dans la ligne run_daemon= le “false” par “true”
On quitte, on sauve. Là encore, côté manager OVH, remettez votre IP à 0.0.0.0 dans le dynHost.
Puis dans la console Proxmox, on fait ce que vous commencez à savoir faire :
/etc/init.d/ddclient restart
On redémarre, on vérifie le service !
/etc/init.d/ddclient status
Vous devriez voir dans votre log affiché votre adresse IP ainsi que sur l’interface de gestion. Voilà, un bon point de fait.
Le domaine et sous-domaine
Maintenant qu’OVH sait relier notre domaine à notre IP, créons quelques sous-domaines en vue de notre machine virtuelle Apache qui redirigera nos appels vers le bon service.
Listez (ou vous pouvez le faire ensuite) les services que vous aimeriez rendre accessible sans passer par votre VPN.
- www – généralement il est déjà fait, mais vérifiez ! Sinon ajoutez-le, il vous permettra de faire www.mamaisoncherie.ovh …
- proxmox ? personnellement, oui. Au moins le temps de tout mettre en place.
- jeedom ? oui mais il est déjà fait.
- nas ? oui tant qu’à faire !
- routeur ? oui aussi !
- camera ? non je préfère passer mon VPN.
Le principe est le même à chaque fois. Dans l’onglet Zone DNS, on ajoute une entrée :

- du type CNAME,
- avec un délai personnalisé TTL de 300 secondes (5minutes),
- dont la cible est le dynHost jeedom,
- puis validez.
A faire pour chaque sous-domaine que vous souhaitez créer.
Le cas de l’IPV6
J’ai été confronté à ce souci dans le passé sur des installations nouvelles. Par principe, demandez la migration en IPV4. Il existe des tutoriels pour le faire, mais généralement, un simple appel à votre assistance FAI ou accès à la console d’administration et vous pouvez réaliser cette demande. Attention, toutefois au revers de la médaille, vous pouvez perdre du débit, certains FAI bridant la connexion…
Voilà, cet article vous a permis de mettre en place un domaine et différents sous-domaines pour éviter d’avoir à se souvenir d’une IP qui peut être changeante ou du moins pas évidente. Maintenant, nous allons mettre en place notre première machine virtuelle dédiée à Apache pour renvoyer ces demandes sousdomaine.domaine.ovh vers le bon service !
La conclusion de cet article !
Si vous avez aimé cet article, faites le savoir, partagez-le ! Et n’hésitez pas à me supporter 🙂
Merci à vous !
Superbe article ! bien détaillé j’ai tout mis en place sans soucis 🙂
Well done guy !
Bonjour,
Tout d’abord merci pour la qualité des tutos, qui me permettent de mettre en place mon propre réseau domotique.
Je rencontre une erreur lors de la mise en place du client linux.
lors du status j’ai : pve ddclient[89349]: WARNING: skipping host: Address’: ‘login=’ is an inva…ogin.
pourtant j’utilise le même login que dans jeedom (dyndns) qui lui fonctionne.
mon fichier ddclient.conf est :
# Configuration file for ddclient generated by debconf
#
# /etc/ddclient.conf
protocol=dyndns2
use=web, web=checkip.dyndns.com, web-skip=’IP Address’
server=www.ovh.com
login=lemien.ovh-admin
password=’Lemotdepassedelemien’
ssl=yes
daemon=1800
jeedom.lemien.ovh
Avez vous une idée d’où peut venir mon erreur?
Merci d’avance
solution: retirer ” , web=checkip.dyndns.com, web-skip=’IP Address’ ”
# Configuration file for ddclient generated by debconf
#
# /etc/ddclient.conf
protocol=dyndns2
use=web
server=www.ovh.com
login=lemien.ovh-admin
password=’Lemotdepassedelemien’
ssl=yes
daemon=1800
jeedom.lemien.ovh
Avez vous une idée d’où peut venir mon erreur?
Merci d’avance
et pour ceux qui ont un probleme JSON
installer apt-get install libjson-any-perl
et mettre a la place de ” , web=checkip.dyndns.com, web-skip=’IP Address’ ” ->web=”ipinfo.io/ip/”