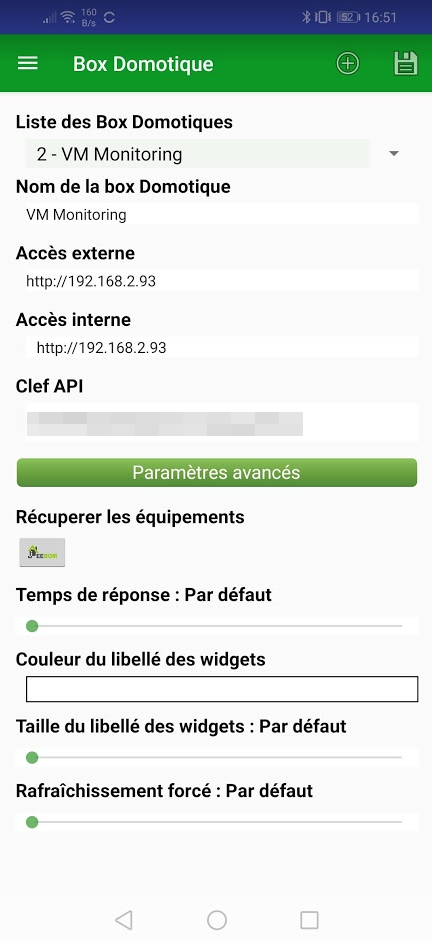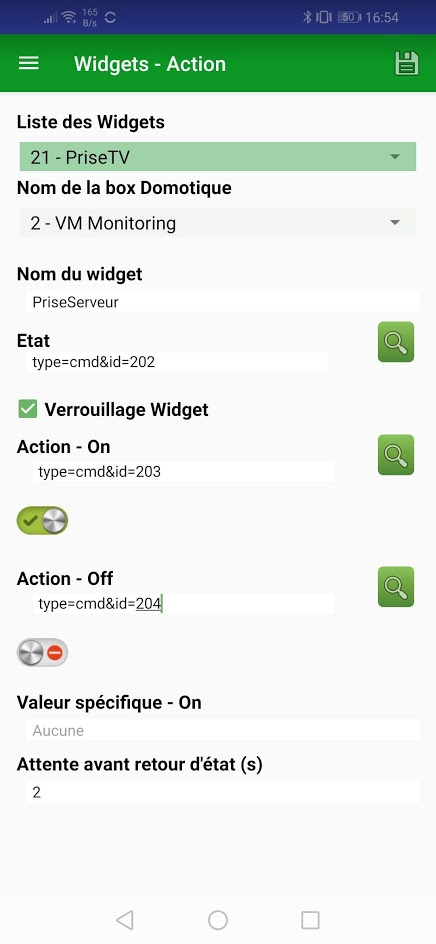Rédaction : Été 2019
Comment suivre et monitorer Jeedom par Jeedom ! C’est simple non ? Et avoir un plan de secours au cas où le serveur domotique “tombe”. Je dois dire que ce cas n’est arrivé qu’une fois en 3 ans d’installation, mais c’est pratique et rassurant !
Mes besoins de base sont :
- le doublement de l’installation Jeedom en cas de perte du serveur principal domotique. En effet, le fait de backuper l’installation Jeedom quotidiennement sur le NAS et en double sur un disque USB permet de remonter une VM en quelques clics sur le NAS. Gros avantage le temps de dépanner ! Relire l’article sur le serveur domotique et son intérêt de séparer sauvegarde et machines virtuelles…
- la capacité de “suivre” (ou monitorer) l’installation Jeedom principale. En cas de crash, perte de la machine virtuelle Jeedom, je peux être informé et reprendre la main en cas de problème (par VPN, par Proxmox, etc).
- de piloter mon jeedom secondaire en particulier depuis mon téléphone en mode “fainéant” … bein oui ! Domowidget !!!! Notez que cette application est sous Android (je vous recommande l’excellent Pilot payant à 10€ avec son plugin gratuit ou bien l’application Jeedom payante).
Les pré-requis sont assez basiques si vous avez une installation proche de la mienne, en effet :
- un NAS ou votre machine de stockage qui aura une capacité de virtualisation. Vous pourriez même utiliser une simple Raspberry avec un Jeedom de pilotage ! Le but est de doubler votre serveur !
- votre serveur principal bien configuré au niveau sauvegarde, notifications, suivi, monitoring etc (vous avez plein d’articles sur ce blog pour bien configurer votre serveur Proxmox, les alertes, etc.
- un point particulier. Le fait d’avoir activé le démarrage dans le BIOS lors d’une coupure électrique sur votre serveur.
- la surveillance de votre Jeedom principal en place avec une historisation des états, charges etc. Pratique en cas d’analyse de crash. Le log de vos VM est aussi très utile.
- la notification. Personnellement, je ne suis pas passé par Telegram car il requiert la création d’un certificat HTTPS et l’ouverture sur le web de votre seconde installation Jeedom. Aucun intérêt pour moi. Pour me prémunir d’une coupure internet, j’ai préféré m’appuyer sur mon téléphone JPI et l’envoi de SMS, bien plus simple !
- une prise ! Bein oui… et là l’éco-système Xiaomi est très utile ! Vous utiliserez comme sur votre installation principale Jeedom le plugin du même nom pour avoir accès à une prise que vous pourrez piloter (et voir son statut…). Une prise de type DIO vous impose d’investir dans un second RFXCOM…
Côté Jeedom principal, vous aurez donc besoin – à vous de prendre les équivalents le cas échéant :
- jeelink pour récupérer l’état entre vos Jeedom,
- xiaomi pour piloter une prise dédiée à l’alimentation de votre serveur domotique,
- NUT pour récupérer les informations de mon onduleur,
- JPI pour envoyer les notifications et les informations de connexion de Domowidget (+VPN),
- Monitoring pour récupérer l’état si nécessaire de mes machines physiques ou virtuelles,
- QNAP dans mon cas pour superviser mon NAS QNAP…
- Networks pour avoir l’état du réseau…
Une VM dédiée ou une seconde installation “physique” …
Pour ma part, je m’appuie sur mon QNAP et une VM dédiée dans l’environnement de virtualisation que propose QNAP. Appliquez la recette de base déjà disponible sur le blog jusqu’à l’installation de votre Jeedom. Nommez d’un autre nom bien sûr car il s’agit d’une seconde installation !
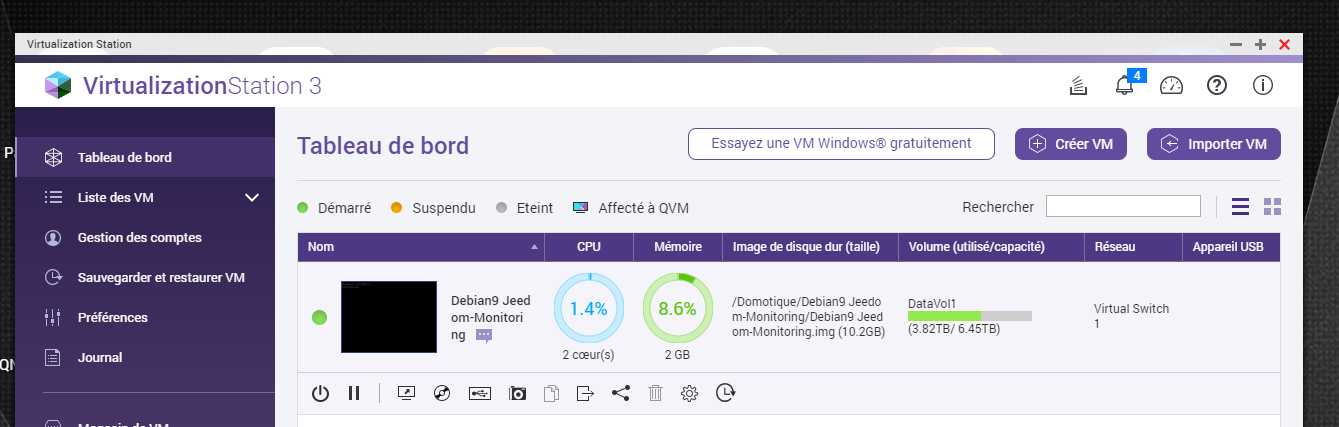
Bien sûr, vous pouvez faire une installation sur une autre NAS de type Synology ou un NAS maison à base de PC dédié type HP Gen8, Gen9 ou 10….
Une installation basée sur 2 coeurs de mon QNAP-453 dopé à 16 Go de RAM avec 2 Go pour Jeedom Monitoring est largement suffisante !
Pensez à :
- réserver une adresse IP / MAC (comme déjà expliqué sur les articles de VM),
- configurer votre VM matériellement – personnellement vu la faible charge, je suis en Passthough,
- configurer le clavier “virtuel” de votre VM en français,
- à demander à votre VM de toujours démarrer – dans le cas d’un QNAP, conserver l’état précédent…
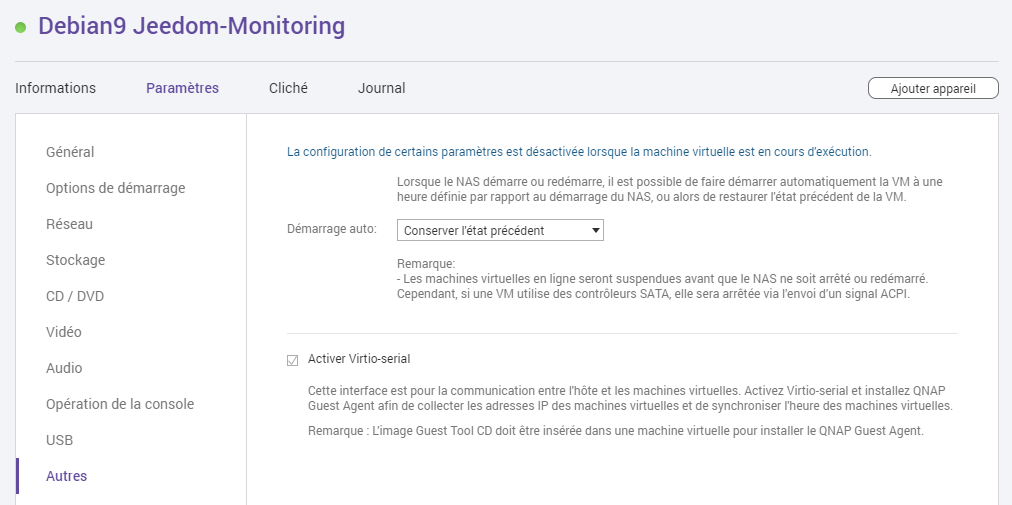
Après avoir configuré votre Jeedom secondaire comme vous le souhaitez (mot de passe, utilisateur, backup etc) et installé vos plugins … vous devriez arriver à ça en installant les modules nécessaires.
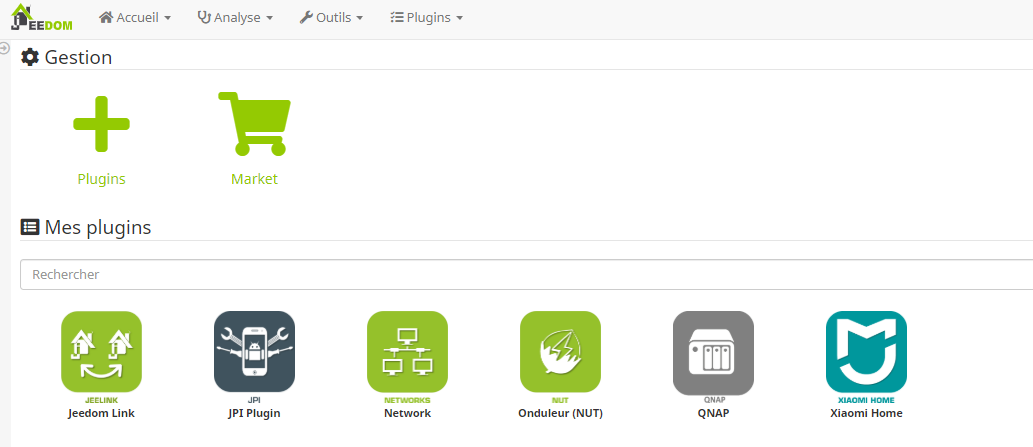
Je ne parlerai pas dans cet article de comment pinger votre réseau ou même de récupérer votre prise ou le NAS … rien de compliqué et vous trouverez les explications sur le blog dans les autres articles comme celui de la surveillance de votre installation ou encore celui de la présence.
Pour ma part, voici ma configuration. Je pinge sur le réseau les équipements suivants :
- mon routeur ASUS,
- ma livebox,
- mon serveur domotique Proxmox,
- ma VM-Jeedom sur ce serveur,
- les 4 ports de mon QNAP,
- le téléphone JPI pour l’envoi des SMS.
Note : j’ai activé l’historisation sur une semaine comme mon installation principale.

Je n’ai configuré que le téléphone pour l’envoi des SMS côté JPI. Pas d’intérêt pour le TTS, les tablettes ou autres !
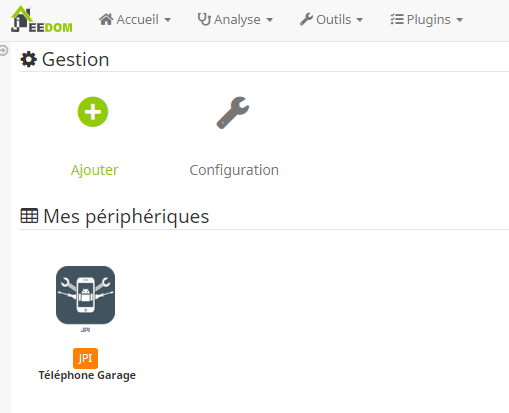
Configurez votre onduleur en surveillance pour récupérer son état et son autonomie. De même pour votre NAS (le QNAP le cas échéant).
Concernant le plugin Xiaomi pour récupérer tous vos devices, désactivez l’historisation de tout et rendez visible uniquement la prise nécessaire et l’historisation de son état. Notez les ID de son état, du ON et du OFF. Bien pratique pour la piloter depuis Domowidget ! (ici 202, 203, 204).
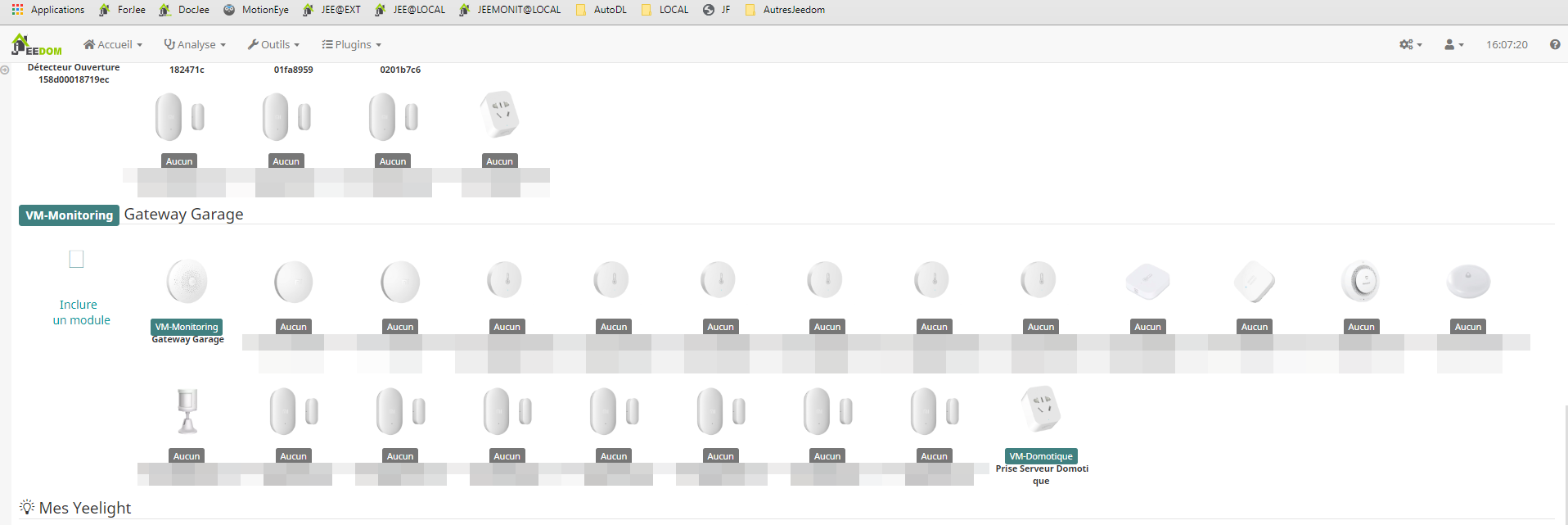
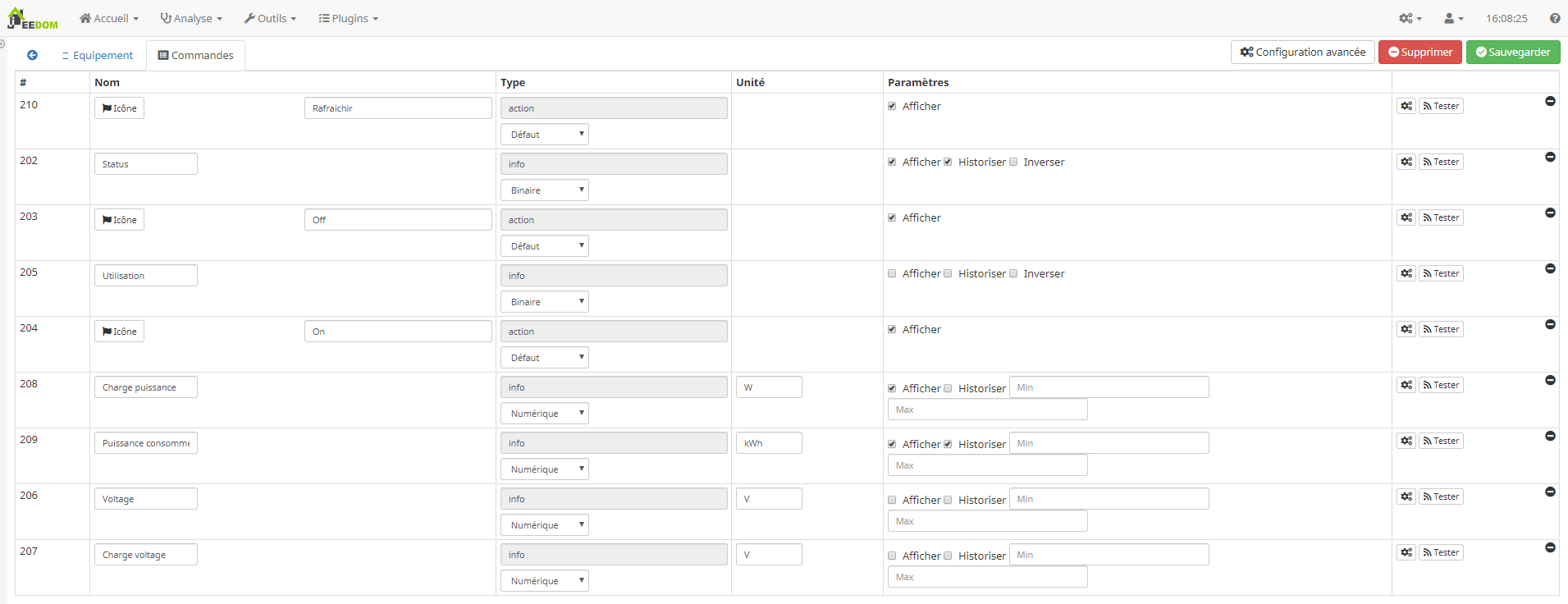
Dernier point, Jeelink. Ce plugin vous permet de récupérer les informations d’un Jeedom sur lui-même, ou d’un Jeedom sur un autre !
Sur votre Jeedom “principal”, ajoutez un Jeedom cible, celui-ci de Monitoring. Renseignez son API, son IP etc. Vous avez déjà votre Jeedom principal qui boucle sur lui si vous avez appliqué ma recette du suivi de votre installation.
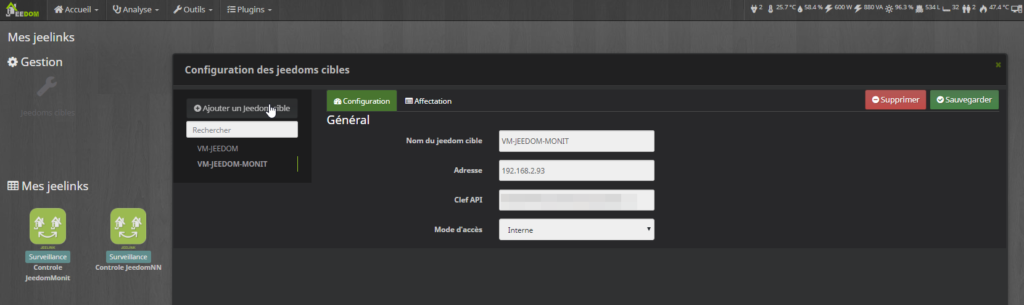
De même, côté Jeedom de Monitoring, vous pouvez boucler votre Jeedom secondaire. Le Jeedom principal va s’ajouter de lui-même (à gauche de la copie d’écran).
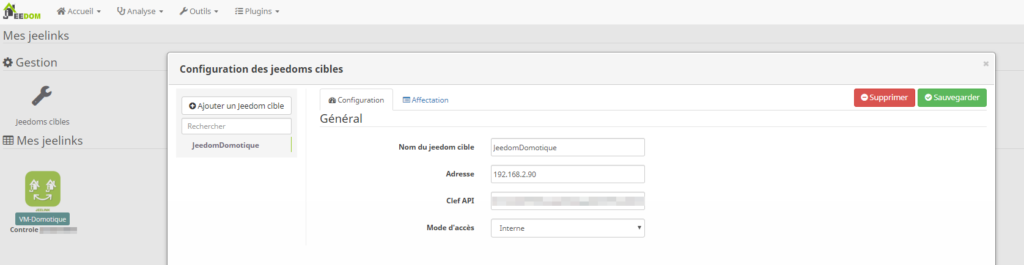
Vous devriez arriver à ça à la fin !
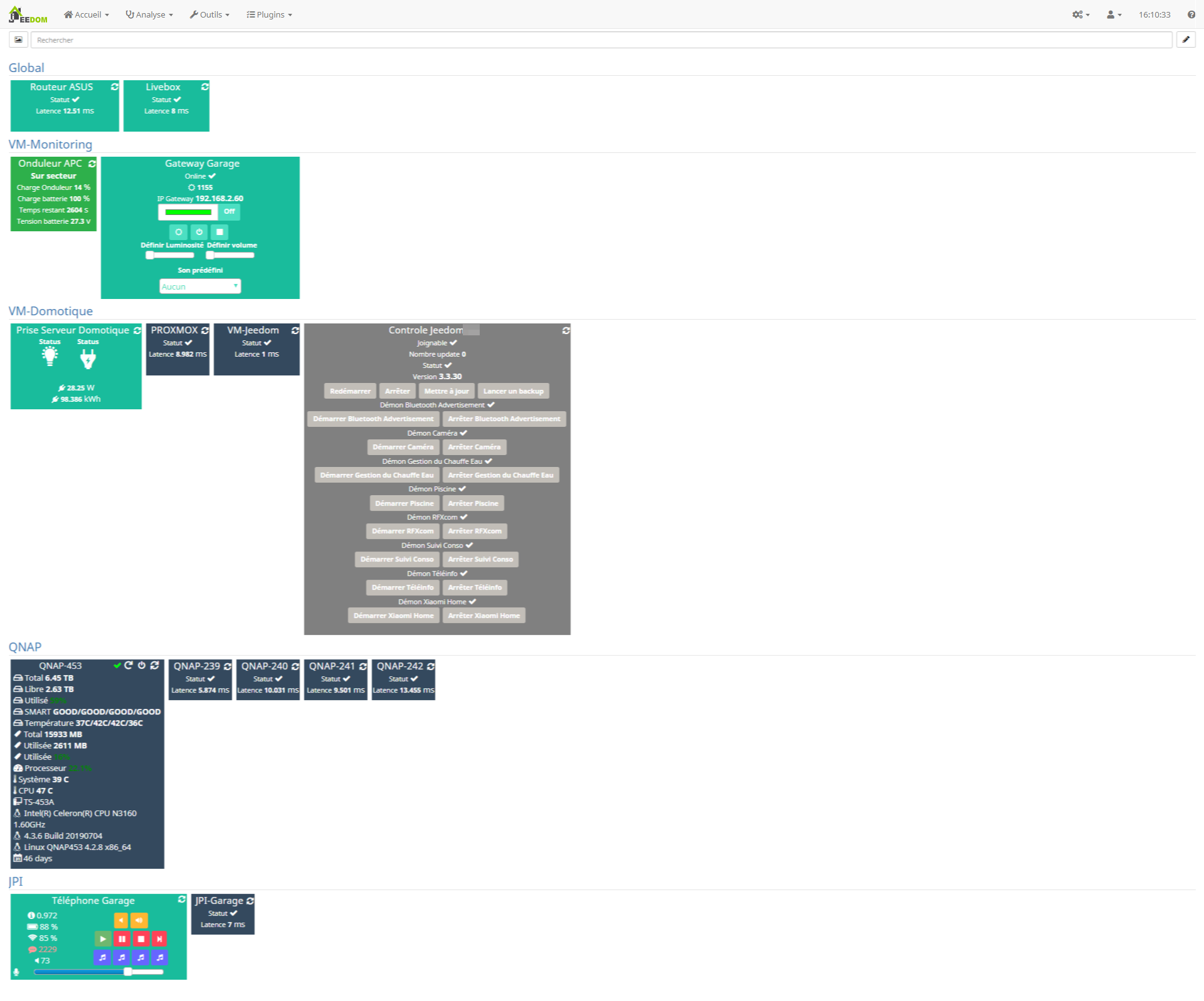
Les scénarios de gestion !
Utilisant les interactions sur JPI sur mon Jeedom principal, on ne peut pas avoir 2 devices différents d’interaction. Vous pourriez utiliser Pushbullet par exemple pour interagir le cas échéant. Pour ma part et surtout pour limiter des problèmes d’interaction et pour simplifier sa gestion, j’ai fait simple !
- Un scénario de refresh des informations du Jeedom à surveiller. Un cron à la minute (* * * * *) qui rafraichit la commande de l’objet Jeelink de surveillance ! Tout bête…

- Un scénario provoqué (qui j’appelerai depuis un autre scénario) pour l’envoi des informations Domowidget. Peu d’intérêt car j’ai configuré déjà Domowidget de base (voir plus bas), mais je préfère doubler la possibilité… en cas de problème de pilotage par mon téléphone ou autre, il suffira de me connecter en VPN et de construire une adresse de type :

Et enfin, 3 scénarios de base qui vont se déclencher en fonction des problèmes rencontrés !
Premier scénario : si la prise domotique passe OFF ! Par erreur ou voulu ou bien en cas de perte sèche d’alimentation.
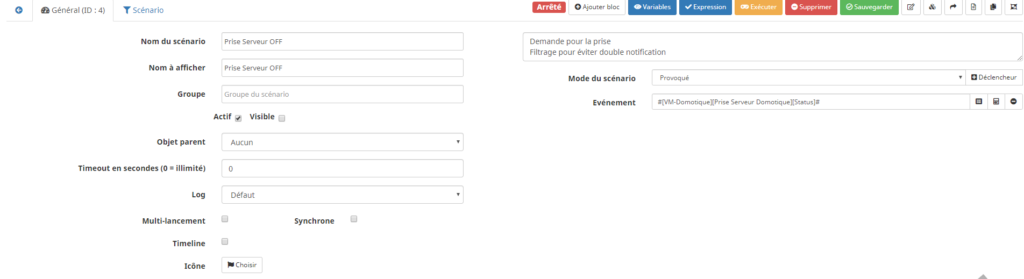
Je m’appuie sur une variable deja_notifie qu’il faut initialiser à 0 (bouton variables, ajouter etc) et la non-répétition pour éviter de recevoir une notification répétitive en cas de perte de la prise sur les autres scénarios. Une petite mise en forme pour l’autonomie de l’onduleur en minute si cette dernière est supérieure à 5 minutes. Notez l’utilisation de la fonction round pour arrondir l’autonomie ! Les secondes ne sont pas très lisibles.
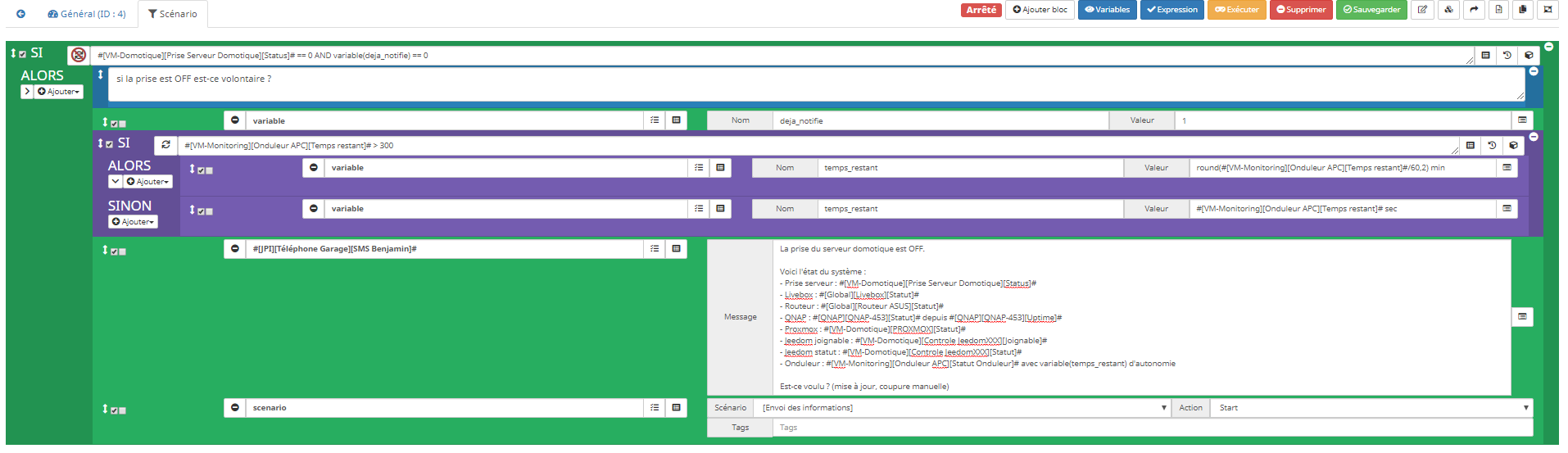
Second scénario : si la prise est ON et que je perds le Jeedom à monitorer (si la VM crashe ou que Proxmox fige … ?)
Dans le même principe, la variable deja_notifie, la non-répétition … le déclenchement n’est pas sur la prise mais sur la disponibilité du Jeedom à surveiller. Donc je m’appuie sur les états remontés par Jeelink.
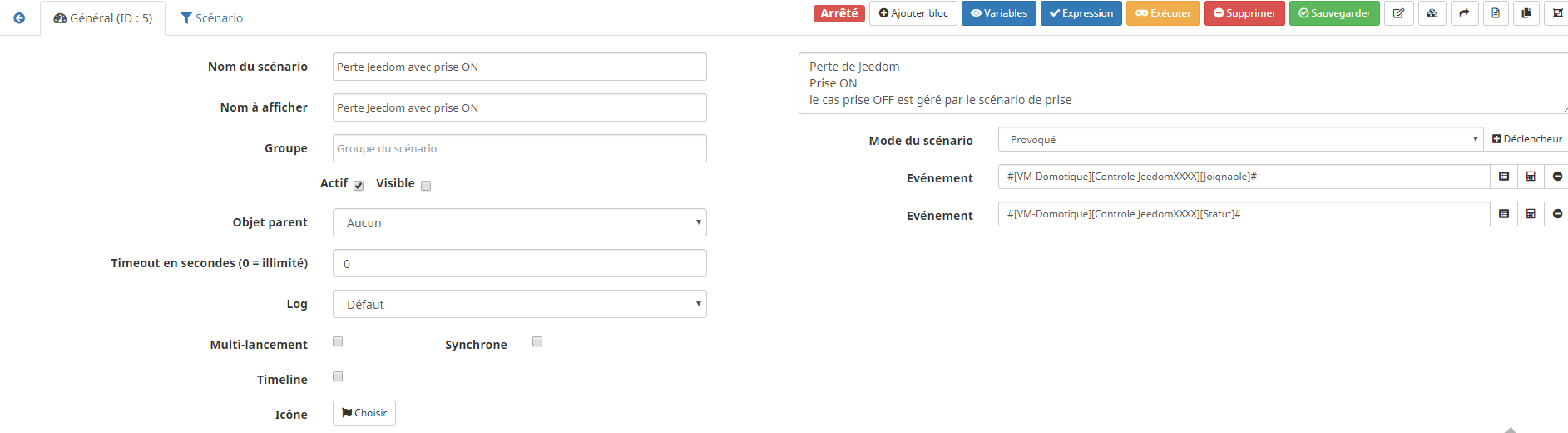
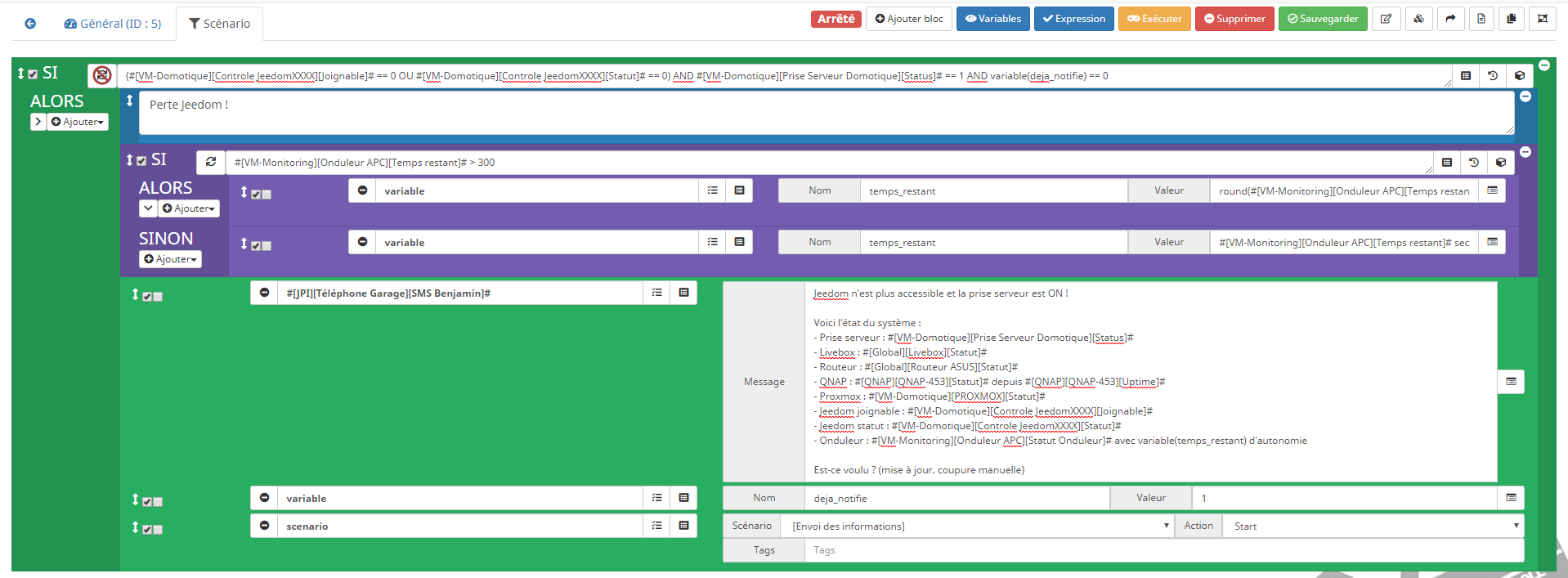
Dernier scénario, celui de la reprise du Jeedom à monitorer ! Indiquer que tout va bien ! Gardez les mêmes déclencheurs que précédemment …
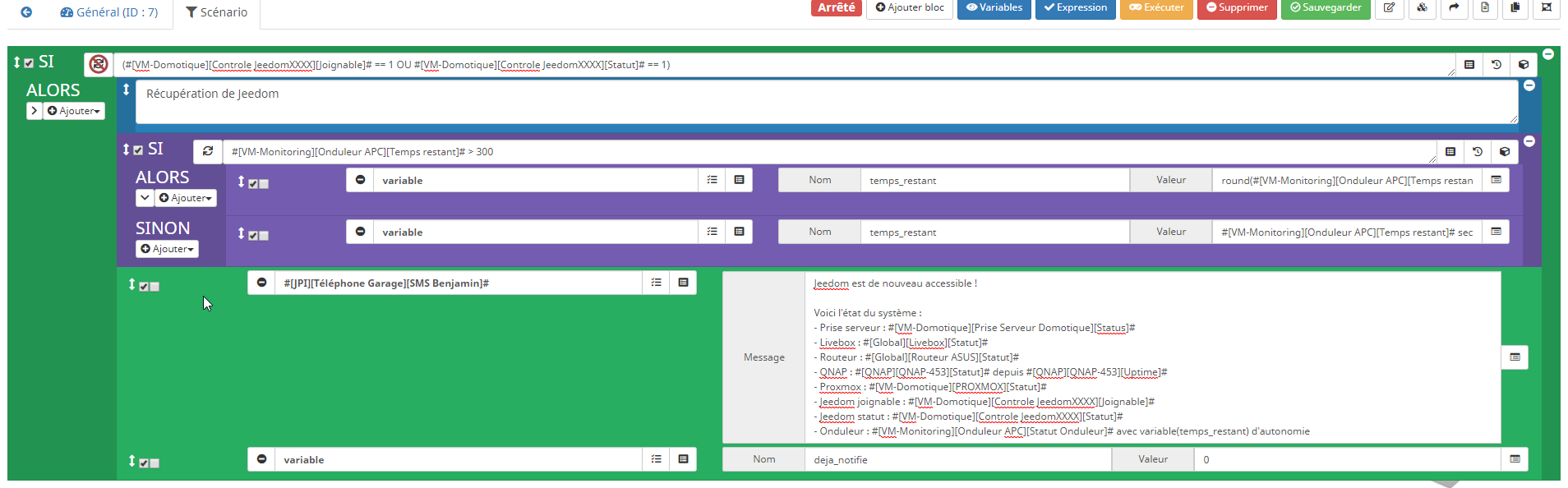
Notez que vous pourriez vous appuyer sur les interactions de votre Jeedom, voir l’article sur le volet pour piloter la prise directement par message.
Côté Domowidget !
Tout ça pour ??? Couper et rallumer votre prise et votre serveur en cas de gros problème. Je m’appuie sur une connexion VPN pour accéder à mon réseau, voir l’article suivant.
En utilisant l’article de Domowidget, ajoutez une seconde box domotique “locale” car elle ne sera pas accessible de l’extérieur dans mon cas (plus sécurisant), le VPN est là pour ça.
Ajoutez donc une seconde box domotique :
Et ajoutez l’interrupteur de pilotage de la prise de votre serveur domotique. Pour ma part, elle n’est pas affichée sur le bureau, juste enregistrée. Au cas où vous avez les informations par SMS en double !
Pour pouvoir l’utiliser depuis l’extérieur de votre réseau, il vous faudra donc activer le VPN sur votre téléphone. Depuis un PC, idem, par contre il faudra accéder à l’IP de votre Jeedom de monitoring (192.168.X.X) ou son petit nom interne (voir l’article sur les noms DNS).
Vous voilà donc prêt en cas de pépin sur votre serveur domotique !
Quelques petites astuces !
Depuis l’article sur la surveillance des équipements domotiques, j’ai ajouté quelques petites choses :
- je remonte la température de la baie informatique (capteur Xiaomi à l’intérieur),
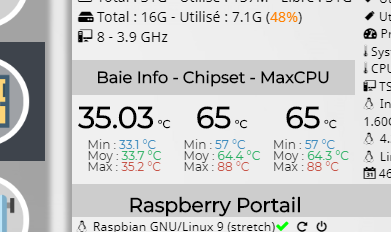
(un virtuel avec 3 infos numériques et le widget “histo” disponible sur le market Jeedom
- je remonte la température du CPU et du chipset de l’Hystou.
Pour cela, en utilisant l’équipement Monitoring qui supervise votre serveur Proxmox, utilisez les 2 lignes “Perso” pour remonter 2 capteurs :

cat /sys/class/thermal/thermal_zone1/temp|sed 's/\(.\)..$/.\1/'
cat /sys/class/thermal/thermal_zone3/temp|sed 's/\(.\)..$/.\1/'https://debian-facile.org/viewtopic.php?id=22844
- je surveille les niveaux max de température et de charge et je notifie par Telegram en cas de problème :
* température > 80° pendant 15min du CPU,
* température > 65° pendant 60 min du CHIPSET,
* température > 35° pendant 60 min de la BAIE INFO,
* charge CPU@1min sur la VM Jeedom > 2 CPU pendant 30 min.
Modification de l’Hystou !
La période estivale dans le sud étant quand même un sujet et ayant pris quelques alertes, j’ai modifié l’Hystou avec :
- un ventilateur d’extraction sur le dessus – la carte mère possède un port FAN autant l’utiliser !
- j’ai refait la pâte thermique du boitier pour favoriser le refroidissement par le boitier.
J’ai utilisé :



Et pourtant ma baie est déjà bien ventilée !
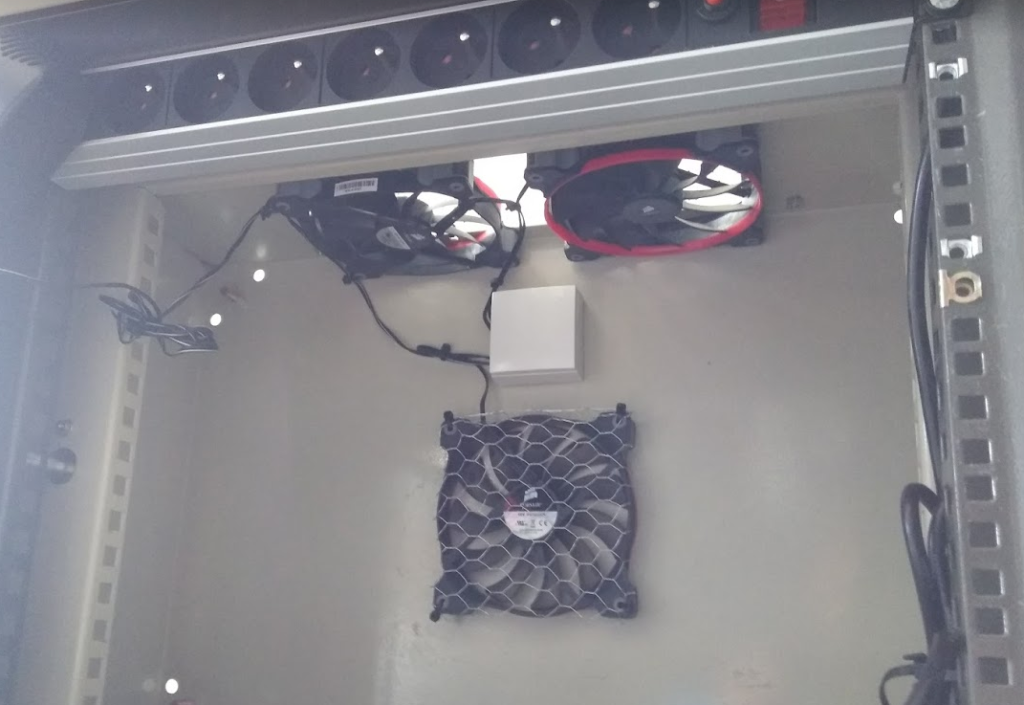
Cet article vous aura permis d’avoir un plan de secours pour reprendre la main sur votre serveur domotique avec tous les moyens déjà mis en place : VPN, Domowidget et la surveillance de votre installation ! Petit bonus, la modification du serveur pour qu’il respire mieux !
Si vous avez aimé cet article, remerciez-moi en considérant une petite donation financière par Paypal. Je dois dire que j’ai mis près d’un mois à le rédiger mais surtout plus de 2 ans à mettre au point tout cela. Et je n’y touche plus car cela tourne ! Cela prend du temps de rédiger et de partager ce contenu, sans publicité !
Merci à vous !