Update : Depuis 12/2019, j’ai rédigé un article (cliquez ici) pour la mise en place de Proxmox 6 et de toute sa configuration, je ne peux que vous conseiller d’y passer !
Maintenant que nous avons notre serveur domotique, nous allons pouvoir mettre en place notre hyperviseur afin de gérer au mieux nos différents “services” ou machines virtuelles (on rappelle VM !).
Mais avant quelques points à appliquer quelque soit la plateforme matérielle que vous avez choisi :
- veillez à configurer dans le BIOS, le démarrage automatique lors d’une coupure d’électricité. Cela permettra une relance de tous les systèmes.
- Je ne saurais d’ailleurs vous conseiller d’investir dans un petit onduleur type APC à moins de 100€ en USB (autonomie d’une vingtaine de minutes), qui fiabilisera votre installation et lui permettra de fonctionner même en cas de coupure électrique et de s’éteindre correctement. Un article sera d’ailleurs consacré à la partie onduleur. Calculez la puissance nécessaire (attention apparent et actif sont deux choses différentes). Un petit NAS et un NUC imposent à minima un 700VA. Mon installation étant un peu plus costaud (routeur, box opérateur, disque externe etc) j’ai fait le choix de prendre un 1400VA pour avoir plus de 40min d’autonomie.
APC Back-UPS BX – BX700UI – Onduleur 700VA (AVR, 4 Prises IEC C13, USB, Logiciel d’arrêt)
APC Back-UPS BX BX1400UI – Onduleur 1400VA
Dans le cas de notre serveur domotique de marque Hystou, l’option n’est pas évidente à trouver. Rendez-vous dans l’onglet Chipset, puis cherchez la ligne “State After G3”. A modifier en “S0 State” et non “S5 state”.
Ensuite, direction le site de Proxmox pour télécharger la dernière version de notre hyperviseur :
https://www.proxmox.com/en/downloads
Puis cliquez sur le téléchargement direct (ou si une autre solution vous convient) :
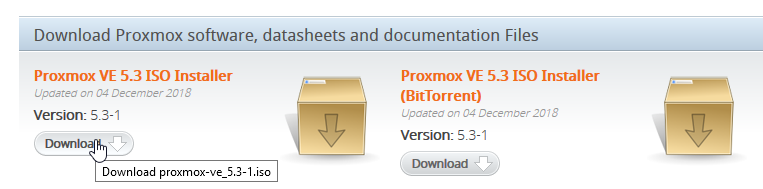
Une fois le disque ISO téléchargé, je vous conseille de le graver sur une clé USB (le plus simple) via le logiciel Etcher sous Windows en trois clics :
- on sélectionne l’ISO à graver,
- la clé USB ou tout autre support compatible avec votre BIOS,
- on flashe…
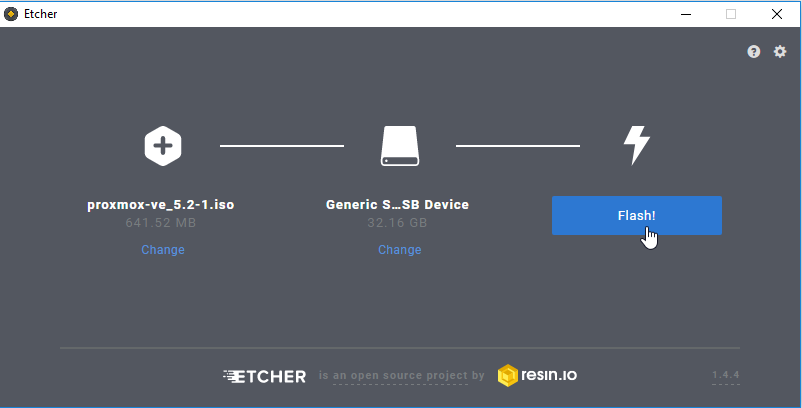
A ce moment-là, vous avez une clé USB pour installer Proxmox ! C’est bien. Branchez là sur votre serveur domotique, démarrez-le. Rendez-vous dans le BIOS pour sélectionner un démarrage sur cette clé USB et nous sommes partis. Entre temps, vous l’avez compris, il faut brancher le serveur domotique :
- sur une prise électrique,
- un clavier,
- une souris,
- un câble Ethernet à votre box ou routeur,
- et un écran…
- mais on pourra tout débrancher à la fin de l’installation !
Il existe des dizaines de guide pour installer Proxmox, je ne vais pas en rédiger un nouveau parmi tant d’autres. Internet est notre ami. Je vais m’attacher à mettre le point sur la configuration en rapport avec notre serveur et nos besoins.
https://pve.proxmox.com/wiki/Installation
https://memo-linux.com/proxmox-5-installation/
http://www.touteladomotique.com/index.php?option=com_content&view=article&id=2118:virtualisation-domestique-tutoriel-proxmox-partie-5&catid=79:informatique&Itemid=90
Dans la sélection du disque dur d’installation, on remarque qu’il n’y a pas de possibilité de mettre en place un RAID aussi aisément que lors de l’installation d’un Linux Debian. Il faut l’accepter car la procédure est tout de même un peu plus complexe. Mon choix ne s’est finalement pas porté là dessus car mon NAS fera office de sauvegarde comme nous le verrons.
On clique sur Options pour configurer plus finement le partitionnement du disque ; après avoir validé la licence :
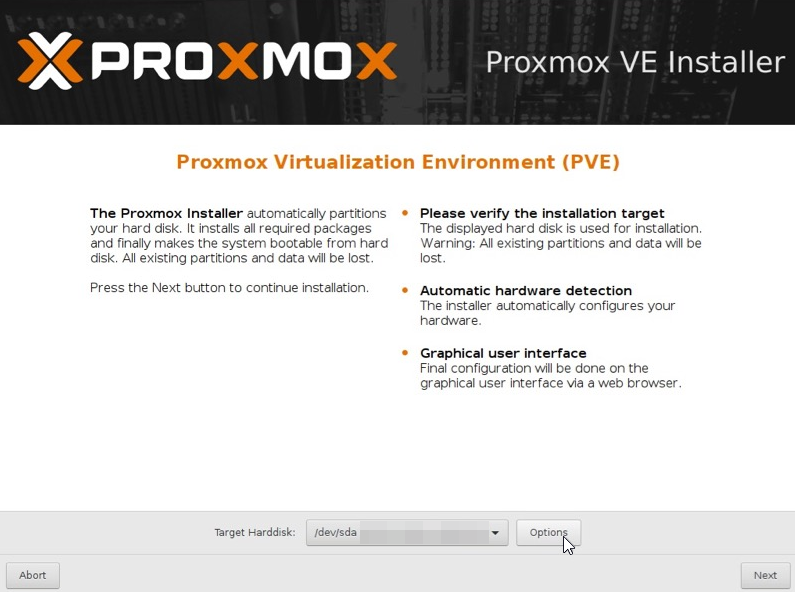
Les champs sont les suivants :
- FILESYSTEM : EXT4, système de fichiers propre à Linux ;
- HDSIZE : taille du disque dur, dans mon cas 279 Go ;
- SWAPSIZE : la taille du swap, c’est à dire la partition qui sera utilisée lorsque la RAM sera pleine. Habituellement, on met entre 4 et 8 Go, sachant que mon serveur aura 32 Go de RAM, j’indique 32 Go ;
- MAXROOT : partition pour le système – même si Proxmox prend environ 8 Go, je prends large – 16 Go (on est fou !) ;
- MINFREE : partition pour le boot – la méthode de calcul est soit 1/8 de la taille du disque si inférieur à 128 Go ou on cape à 16 Go … donc 16 Go !
- MAXVZ : partition qui permettra le stockage des machines virtuelles… on fait le calcul ? Bein 215 Go… Elle portera le nom de local-lvm que vous retrouverez plus loin.
Enfin, vérifiez les paramètres de date/heure ; rentrez un mot de passe pour le compte root conséquent et fiable (pas du genre 1234 !) ; idem votre email, mais nous changerons tout cela plus loin.
Et relevez l’adresse MAC de la machine qu’on figera sur votre box ADSL/Fibre ou sur votre routeur dans le serveur DHCP. Dans le cas de mon routeur ASUS qui gère mon installation (on applique, on sauvegarde etc) :

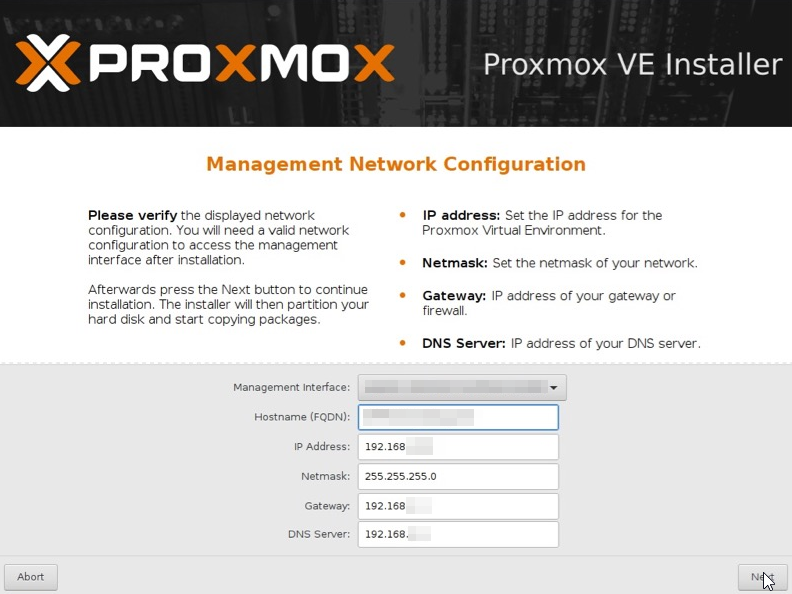
Indiquez ensuite :
- l’adresse IP que vous avez figé dans le serveur DHCP de votre box ou routeur (ici 192.168.2.80 dans mon cas) ;
- le netmask classique : 255.255.255.0 ;
- la passerelle, très certainement votre box ou routeur : 192.168.1.1 (chez moi 192.168.2.1) ;
- idem avec le serveur DNS (qui pourrait être votre serveur piHole). Dans mon cas, c’est aussi mon routeur Asus, donc là encore : 192.168.2.1.
L’installation se déroule puis après quelques minutes, vous propose de redémarrer. Retirez la clé USB d’installation. Tout se lance… vous pouvez aussi débrancher écran, souris, clavier (pas l’alimentation et le câble Ethernet !) ; nous allons tout faire à distance.
A la fin, une fenêtre de login/password sur votre écran vous invite à vous connecter. Notez l’adresse IP… mais il y a de grandes chances qu’elle soit celle que vous avez figée dans votre serveur DHCP sur votre box !
Rendez-vous donc sur la page suivante dans votre navigateur internet préféré sur votre PC fixe :
https://<adresse-ip>:8006 (dans mon cas https://192.168.2.80:8006)
Le format de l’adresse d’accès à Proxmox (après avoir accepté l’exception du certificat)
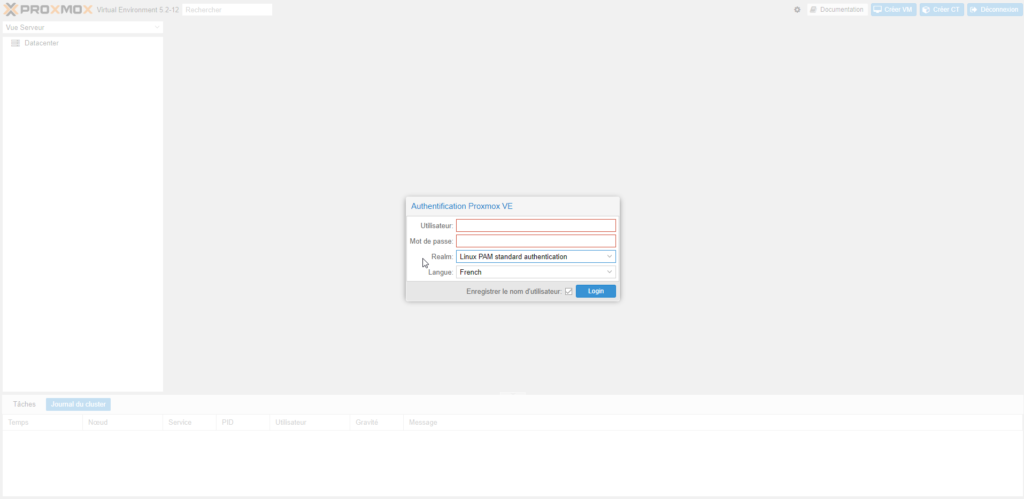
Logguez vous avec le compte root et le mot de passe que vous avez entré lors de l’installation. Puis deux possibilités :
- rendez-vous dans l’onglet Shell de votre serveur situé dans le Datacenter de base.
- connectez-vous en utilisant un logiciel de connexion SSH comme Putty ou Bitvise SSH. Ce sera plus pratique pour faire des copier-coller. Le client est à télécharger ici : https://www.bitvise.com/download-area
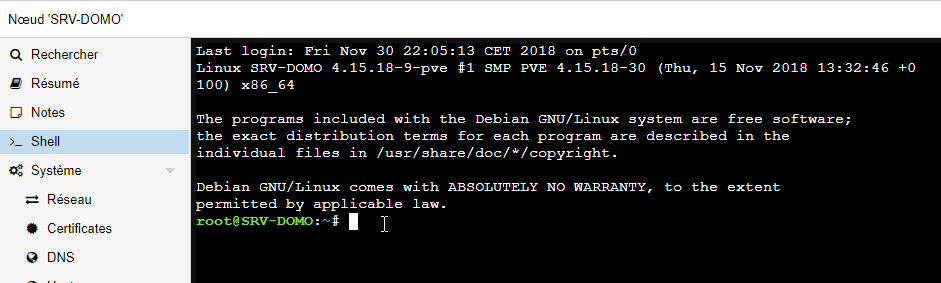
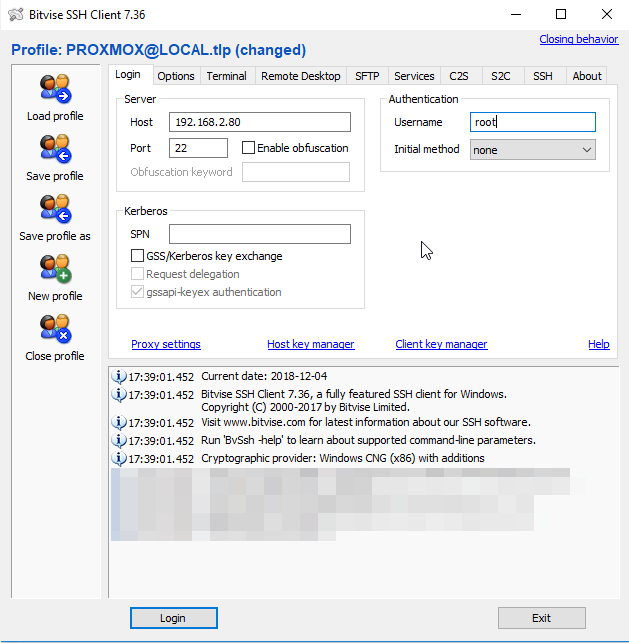
A partir de là, quelques lignes de commande à taper pour ajouter quelques utilitaires, ajouter un joli bash plus lisible et en couleur et des sources de mise à jour pour Proxmox puis réaliser les mises à jour.
Astuce : Sous Bitvise SSH, un copier de ces lignes (bouton droit/copier) puis un clic droit sur la fenêtre de commande de Bitvise vous permet de vous affranchir de les recopier !
Ensuite ajoutez les mises à jour en éditant le fichier des sources. Utilisez l’éditeur nano de Linux, en ajoutant les lignes (même principe, copier/clic droit)
nano /etc/apt/sources.list
# PVE pve-no-subscription repository provided by proxmox.com,
# NOT recommended for production use
deb http://download.proxmox.com/debian/pve stretch pve-no-subscription
Quitter et puis faites en ligne de commande :
apt-get install -y dos2unix htop ethtool
A réaliser en root – l’invite sera coloré dès la prochaine connexion au shell
rm -rf /root/.bashrc
wget https://jeedom-facile.fr/wp-content/uploads/2020/04/bashrc.txt -O /root/.bashrc
dos2unix /root/.bashrc
Ensuite, on nettoie et on lance la mise à jour !
rm /etc/apt/sources.list.d/pve-enterprise.list
La dernière commande lance une grosse mise à jour du système
apt-get update -y && apt-get upgrade -y && apt-get dist-upgrade -y
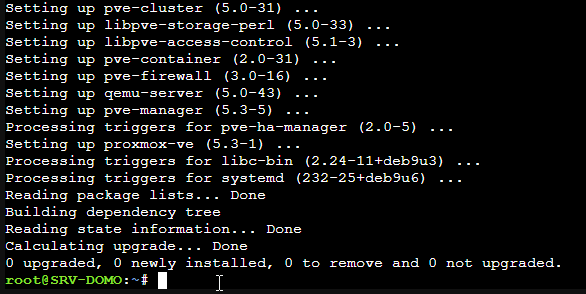
Vous voilà avec un système à jour (ici c’était déjà à jour…)
La commande htop vous permet de voir l’état de charge de votre serveur : mémoire, CPU, processus…
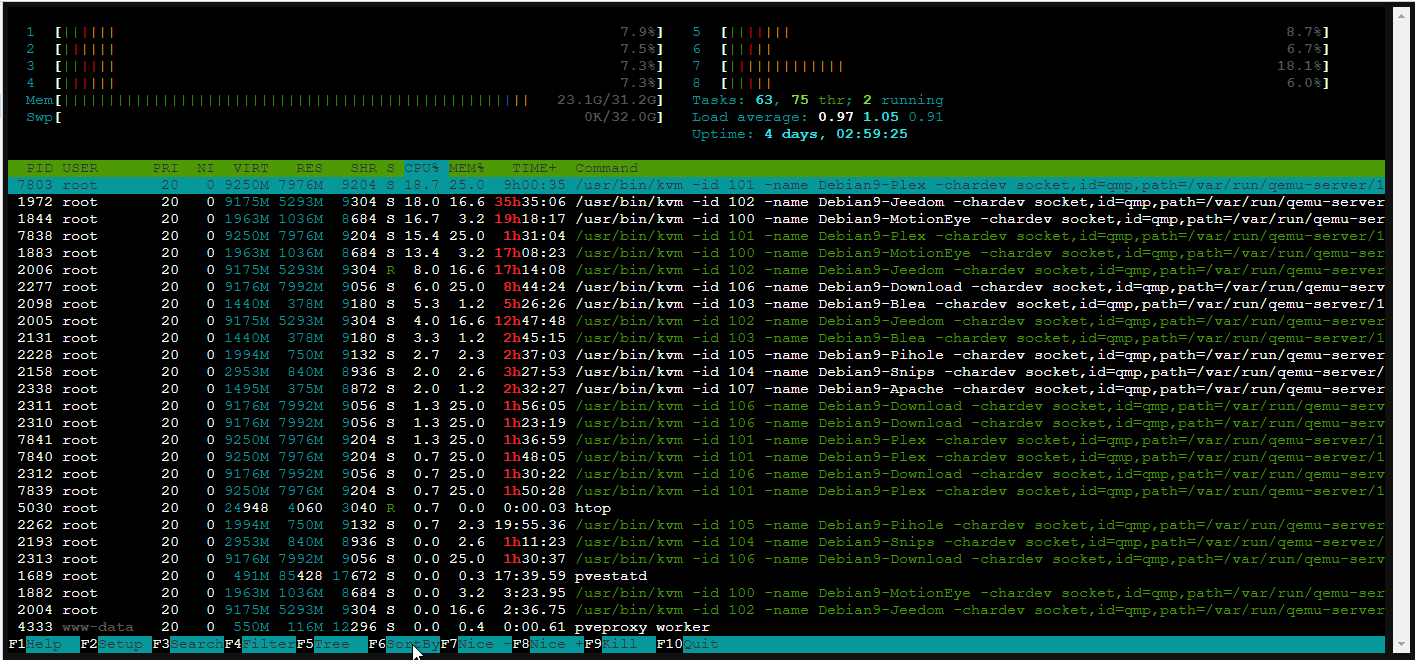
A ce stade, nous allons pouvoir continuer la configuration de Proxmox, l’installation étant bouclée !
On se trouve bientôt pour un nouvel article pour configurer Proxmox avec une sauvegarde distante sur un NAS.
Si vous avez aimé cet article, faites le savoir, partagez-le ! Et n’hésitez pas à me supporter 🙂
Merci à vous !
Salut,
Ce site est devenu ma bible 😉
Petite question est il possible d’acceder a l’interface web proxmox depuis la machine ou est installé proxmox ?
Merci
Cela suppose d’avoir une surcouche graphique sur proxmox ?
Oui, mais tu vas devoir installer un serveur graphique – chose que je déconseille…
Tout l’intérêt d’un serveur c’est de limiter tous les services “lourds” comme l’aspect graphique.
C’est là l’intérêt de l’aspect client/serveur.
(et merci !)
Bonjour Benjamin,
Je viens d’installer Proxmox sur mon Hystou tout fraîchement arrivé 🙂
Tout est ok sauf 2 sections à permuter. Il faudrait que tu mettes la modification des sources apt avant l’installation du shell coloré. Sinon, il ne trouve pas les paquets debian…
Encore merci pour ton super blog !
fx
Corrigé, merci.
Bonjour, l’adresse ne semble plus fonctionner
https://raw.githubusercontent.com/jeedom/core/stable/install/bashrc
une idée de la substitution
https://www.linuxtricks.fr/wiki/personnaliser-son-shell-alias-couleurs-bashrc-cshrc
Perso, j’ai le fichier source si besoin.
Bonjour,
J’ai suivi le tuto pour installer Proxmox sur un HP-Gen8. L’installation s’est bien passée.
J’ai créer un VM, ok mais ensuite lorsque je veux la prendre en noVNC ou en console pour installer Debian, j’ai une erreur “connection time out”, la VM est bien lancée (démarrée). Sur la fenêtre noVNC j’ai un message “Failed to connect to server” après de longue minutes (5-8). L’erreur apparaît après quelques secondes dans l’interface Proxmox
Impossible donc d’installer un système dessus (puis de la prendre via Putty).
Je coince, j’ai recommencer une deuxième fois depuis zéro l’installation de Proxmox, idem.
Je suis sous Windows 10 et j’ai essayé avec Google Chrome, IE11 (page blanche pas d’accès à Proxmox) et Edge.
Merci de votre aide
@+GargouilleBL
A vrai dire, je sèche un peu sans log. Ce type de souci c’est quand je ne suis pas sur le même réseau car il faut régler les vhost correctement.
Tu es bien sur ton PAN perso ?
Quel log faut’il car dans Proxmox tout ce que j’ai c’est “connection time out”
vhost, j’ai rien touché, j’ai installé par défaut en suivant le tuto.
PAN ? connaît pas, je connais LAN, VLAN, mais PAN à moins que tu ne parles de LAN, oui je suis bien sur le même
Bonjour Benjamin,
Super article, d’autant que je pense passer sur un NUC avec machine virtuel également.
Par contre je me demandais, pourquoi Proxmox plutôt que ESX, VMWare, etc. ?
Tu as le sujet sur le forum (cf lien au début).
Mon choix s’est orienté car opensource, gratuit, maintenu et j’ai apprécié l’apk pour piloter tout ça.
Merci pour ta réponse, Benjamin.
Désolé, je suis passé à côté du lien forum
Carton rouge, lol ! Pas de souci.
@Gargouille, oui LAN privé. Pour le coup, tente le forum Proxmox car là je sèche.
Magnifique
Bonjour,
J’ai suivi votre Tuto, installé Proxmox sur une machine, mis une adresse ip 192.168.2.11, la machine en fonction je la vois sur mon routeur avec cette ip, sur la machine il me dit bien 192.168.2.11:8006, le login root/pass fonctionne, mais impossible d’ouvrir la page sur aucune autre machine de mon réseau :(.
dans la conf réseau j’ai indiqué :
192.168.2.11
255.255.255.0
192.168.2.1
192.168.2.1 (pour le DNS donc mon routeur)
dans hostname y avait ecrit pve.lan je crois pas défaut, j’y ai pas touché, est-ce à cause de cela ?
Bonsoir, non rien à voir, l’hostname ce n’est que le nom de la machine.
Par contre, pour aider, il faut être plus “descriptif”. Je n’arrive pas à ouvrir la page ? Quelle page, celle en https:8006 ?
Je ne comprends pas comment vous pouvez ouvrir l’adresse sur une machine distante de votre serveur NUC et ne pas l’ouvrir sur une autre.
Si vous la pingez qu’avez-vous ? Cela ressemble plus à un problème réseau que proxmox à la description.
Bonne soirée, Benjamin
En fait j’ai trouvé, il fallait que je mettre https:// devant l’ip:port.
Désolé pour le dérangement.
Y en a qui prennent des cartons rouges pour moins que ça ;). L’important c’est d’avoir compris votre erreur.
Salut, je suis ton blog avec beaucoup d’attention depuis quelques mois.
Je viens de changer mon serveur domestique et je me suis précipité sur proxmox MAIS je suis vite revenu en arriere car (corrige moi si je me trompe) il n’est pas possible de recuperer l’acceleration materielle de la carte graphique intel pour windows…
Du coup je suis revenu à mon ancien setup (windows 10 pro, virtualbox ->debian -> jeedom).
Merci pour ton boulot
Bonjour,
Si justement :
https://pve.proxmox.com/wiki/Pci_passthrough
C’est tout l’intérêt du passthrough.
HS : Je viens de migrer en Proxmox6, je vais écrire un article à l’occasion…
Bonjour,
merci pour ton tuto.
Je suis en train de le suivre, mais je bloque sur la modif de sources.list.
Faut-il y ajouter aussi les lignes:
apt-get install -y dos2unix htop ethtool
…
dos2unix /root/.bashrc
ou faut-il les lancer à la main?
PS: je suis en Proxmox 6.
Cordialement
Bonsoir,
Non, ajoutez seulement la liste de la source. Le reste est des commandes à taper dans votre shell…
Je ne peux que vous recommander de vous intéresser aux bases de Linux, car vos questions sont assez triviales…
C’est vrai que je baigne pas dans Linux tous les jours, mais si je pose la question, c’est qu’aux commandes
apt-get install -y dos2unix htop ethtool
la système répond:
Reading package lists… Done
Building dependency tree
Reading state information… Done
E: Unable to locate package dos2unix
E: Unable to locate package htop
E: Unable to locate package ethtool
Donc, il n’a pas l’air de connaître la source.
Bonjour,
Merci de prendre le temps de lire correctement l’article. Et je me répête, mais ce serait quand même bien de connaître quelques bases de linux.
S’il ne trouve pas les paquets, c’est qu’il n’a pas les sources !
https://i.imgur.com/FmCe4rS.png
Et quelque chose me dit que vous avez installé Proxmox6 et non la V5.
En V6, il faut commenter les sources “entreprises” et ajouter la source publique :
nano /etc/apt/sources.list
deb http://download.proxmox.com/debian buster pve-no-subscription
nano /etc/apt/sources.list.d/pve-enterprise.list
# deb https://enterprise.proxmox.com/debian buster pve-enterprise
Bon weekend,
Benjamin